Difference between revisions of "Account Tree"
(Created page with "{{BackTo|Financial Management}} === Introduction === An account tree is the way Openbravo captures the chart of accounts of an Organization. The chart of accounts is a list...") |
(→Element Value) |
||
| (One intermediate revision by the same user not shown) | |||
| Line 15: | Line 15: | ||
Element value tab list every chart of account element from the chart of accounts headings to the sub-accounts. | Element value tab list every chart of account element from the chart of accounts headings to the sub-accounts. | ||
| − | + | Every Chart of Accounts in Openbravo contains different types of elements. There are four type of elements: | |
| + | |||
| + | "Heading", "Breakdown" and "Account" elements help to structure the chart of accounts in a way that the financial reports can be produced based upon that structure | ||
| + | "Subaccount" element allows to post the transactions to the ledger | ||
| + | Besides, it is well known that every account, sub-account in Openbravo terms, needs to be included in a financial statement: | ||
| + | |||
| + | "Asset", "Liability" and "Owner's Equity" account types needs to be included in the Balance Sheet | ||
| + | while "Expense" and "Revenue" account types needs to be included in the Profit & Loss. | ||
| + | The best way to understand how a chart of accounts is captured in Openbravo is by pressing the "Tree" icon Tree icon.png which can be found in the "Toolbar". | ||
| + | For additional information please review the [[Tree Structure|Tree Structure]] article. | ||
| + | |||
| + | Tree icon opens a new window which shows one tree branch per financial statement: | ||
| + | |||
| + | Balance Sheet | ||
| + | Profit & Loss | ||
| + | and Temporary default accounts. This branch of the account tree gathers [[temporary defaults accounts|temporary defaults accounts]] which are not ledger accounts. | ||
| + | [[image:Element_Value_01.png]] | ||
=== Customized Elements === | === Customized Elements === | ||
Latest revision as of 20:12, 16 November 2021
| Back to Financial Management |
Introduction
An account tree is the way Openbravo captures the chart of accounts of an Organization. The chart of accounts is a list of the accounts used in an organization's general ledger.
Element
The account tree window allows to review and maintain the chart of accounts imported through a chart of accounts module as well as to create new ones from scratch.
Element Value
Element value tab list every chart of account element from the chart of accounts headings to the sub-accounts.
Every Chart of Accounts in Openbravo contains different types of elements. There are four type of elements:
"Heading", "Breakdown" and "Account" elements help to structure the chart of accounts in a way that the financial reports can be produced based upon that structure "Subaccount" element allows to post the transactions to the ledger Besides, it is well known that every account, sub-account in Openbravo terms, needs to be included in a financial statement:
"Asset", "Liability" and "Owner's Equity" account types needs to be included in the Balance Sheet while "Expense" and "Revenue" account types needs to be included in the Profit & Loss. The best way to understand how a chart of accounts is captured in Openbravo is by pressing the "Tree" icon Tree icon.png which can be found in the "Toolbar". For additional information please review the Tree Structure article.
Tree icon opens a new window which shows one tree branch per financial statement:
Balance Sheet
Profit & Loss
and Temporary default accounts. This branch of the account tree gathers temporary defaults accounts which are not ledger accounts.
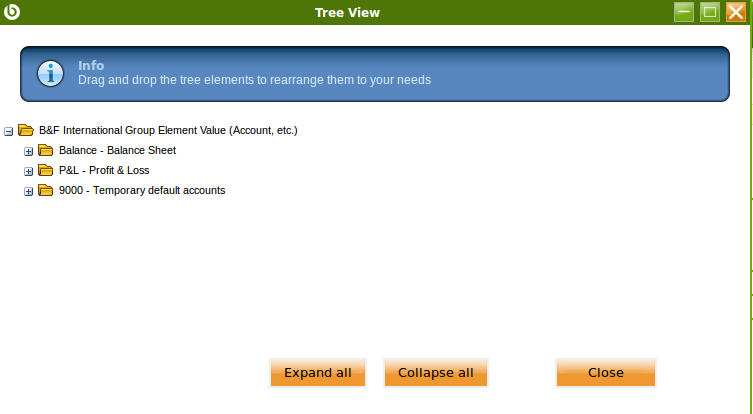
Customized Elements
The customized elements tab allows to get an account tree element as a combination of a given list of existing elements.
Translation
Account elements can be translated to any language required.
Full list of Account Tree window fields and their descriptions is available in the Account Tree Screen Reference.
| Back to Financial Management |