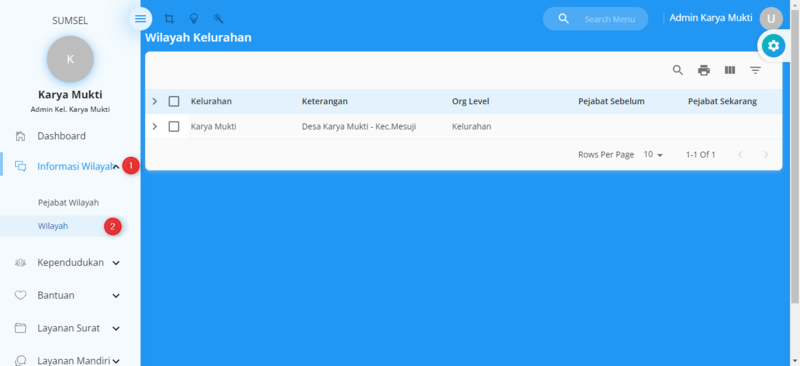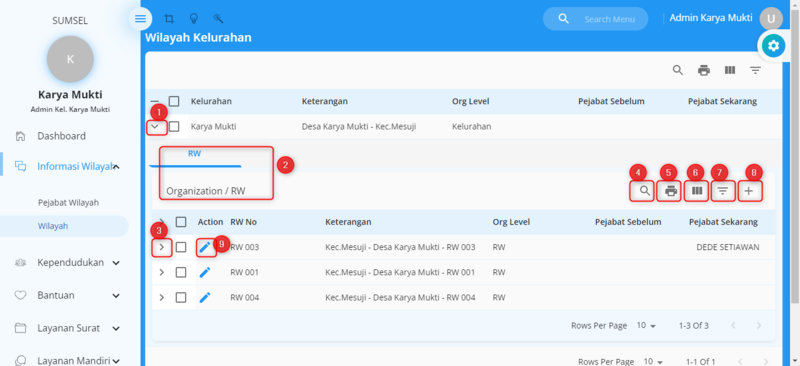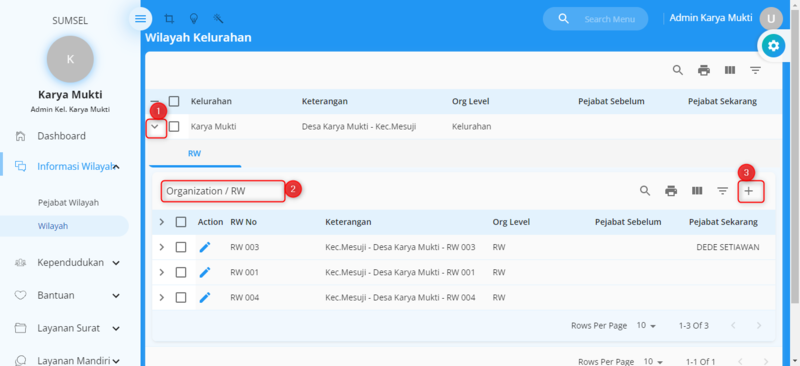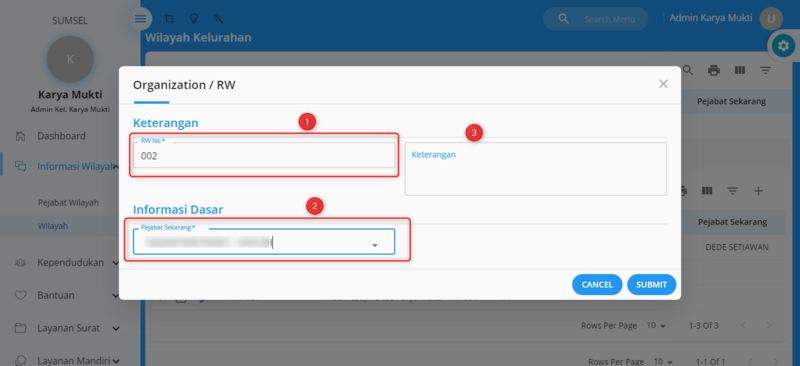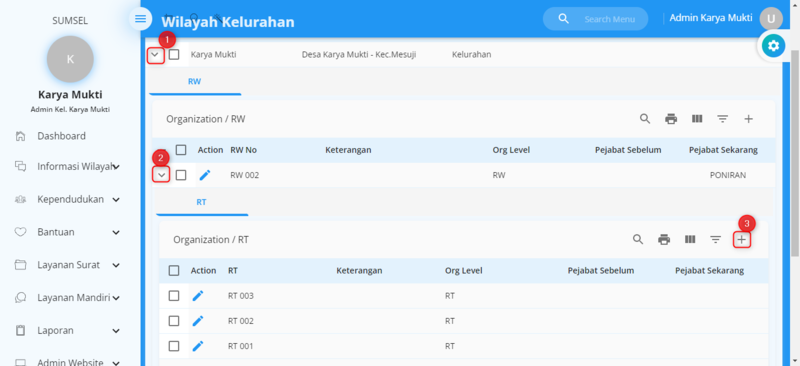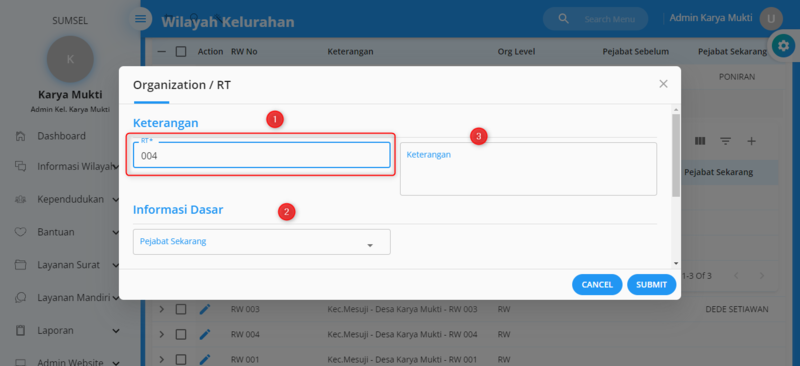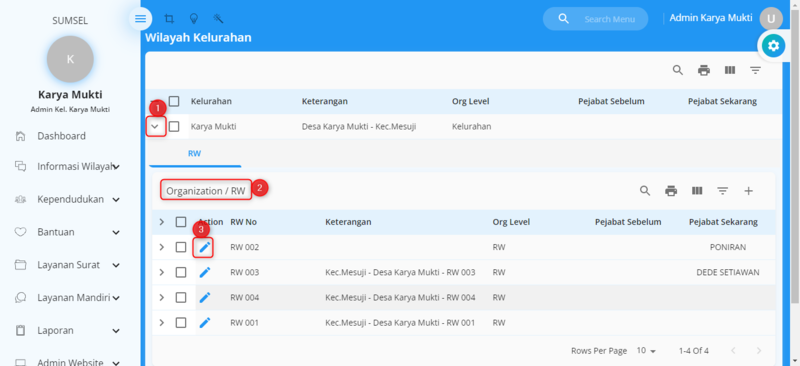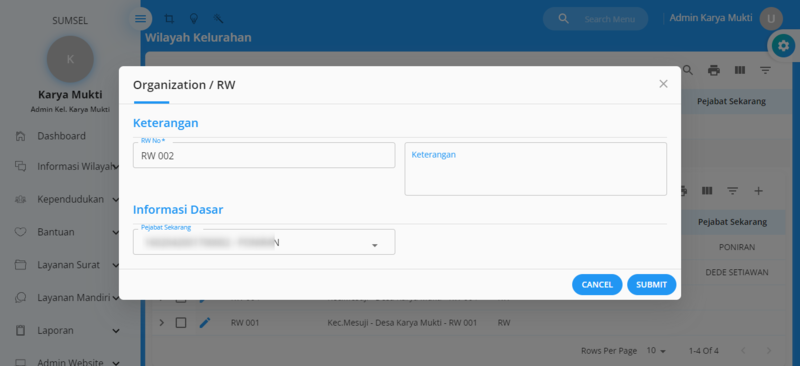Difference between revisions of "Wilayah"
(→Pengenalan Aplikasi) |
(→Mengupdate Data) |
||
| (13 intermediate revisions by the same user not shown) | |||
| Line 1: | Line 1: | ||
| − | =Introduction = | + | =[[Sistem_Informasi_Desa|Introduction]] = |
Halaman ini digunakan untuk mengelola data wilayah administratif yang berada di dalam Desa, Kecamatan, Kabupaten/Kota dan Provinsi, berikut ini merupakan contoh tampilan wilayah pada level Desa<br> | Halaman ini digunakan untuk mengelola data wilayah administratif yang berada di dalam Desa, Kecamatan, Kabupaten/Kota dan Provinsi, berikut ini merupakan contoh tampilan wilayah pada level Desa<br> | ||
[[file: wilayah1.png|800px]]<br> | [[file: wilayah1.png|800px]]<br> | ||
| Line 10: | Line 10: | ||
= Pengenalan Aplikasi = | = Pengenalan Aplikasi = | ||
| − | [[file: | + | [[file: wilayah3.png|800px]]<br> |
{| class="wikitable" | {| class="wikitable" | ||
|- | |- | ||
| Line 35: | Line 35: | ||
|- | |- | ||
| 8|| Tombol untuk membuat data baru | | 8|| Tombol untuk membuat data baru | ||
| + | |- | ||
| + | | 9|| Tombol untuk mengedit data | ||
|- | |- | ||
|} | |} | ||
| Line 43: | Line 45: | ||
# Klik Tree table, untuk membuka sub tab Organization/RW | # Klik Tree table, untuk membuka sub tab Organization/RW | ||
# Tampilan sub tab Organization/RW | # Tampilan sub tab Organization/RW | ||
| − | # Klik Add New Data, untuk menambahkan data baru | + | # Klik Add New Data, untuk menambahkan data baru, maka akan tampil Form seperti gambar di bawah ini<br> |
| + | [[file: wilayah6.png|800px]]<br> | ||
| + | # Masukkan No RW (Rukun Warga) sesuai dengan format yang berlaku | ||
| + | # Masukkan Nama Pejabat dalam hal ini adalah kepala RW (opsional, kosongkan jika data belum ada) | ||
| + | # Masukkan Keterangan (opsional, kosongkan jika tidak diperlukan) | ||
| + | # Klik Submit, maka data akan tersimpan | ||
== Menambahkan Data RT (Rukun Tetangga) == | == Menambahkan Data RT (Rukun Tetangga) == | ||
| − | [[file: | + | [[file: wilayah8.png|800px]]<br> |
| + | # Klik Tree table, untuk membuka sub tab Organization/RW | ||
| + | # Klik Tree table, untuk membuka sub tab Organization/RT | ||
| + | # Klik Add New Data, untuk menambahkan data baru, maka akan tampil Form seperti gambar di bawah ini<br> | ||
| + | [[file: wilayah9.png|800px]]<br> | ||
| + | # Masukkan No RT (Rukun Tetangga) sesuai dengan format yang berlaku | ||
| + | # Masukkan Nama Pejabat dalam hal ini adalah kepala RT (opsional, kosongkan jika data belum ada) | ||
| + | # Masukkan Keterangan (opsional, kosongkan jika tidak diperlukan) | ||
| + | # Klik Submit, maka data akan tersimpan | ||
| + | |||
== Mengupdate Data == | == Mengupdate Data == | ||
| + | [[file: wilayah10.png|800px]]<br> | ||
| + | # Klik Tree table, untuk membuka sub tab Organization/RW | ||
| + | # Tampilan sub tab Organization/RW | ||
| + | # Klik tombol pensil atau tombol edit dan akan tampil seperti gambar di bawah ini<br> | ||
| + | [[file: wilayah11.png|800px]]<br> | ||
| + | * Ganti field yang akan di update dan | ||
| + | * Klik Submit, maka data akan tersimpan | ||
| + | * Ulangi langkah ini untuk mengupdate Organization/RT | ||
| + | |||
== Mengaktifkan/Menonaktifkan Data == | == Mengaktifkan/Menonaktifkan Data == | ||
== Menghapus Data == | == Menghapus Data == | ||
Latest revision as of 15:35, 18 February 2022
Contents
Introduction
Halaman ini digunakan untuk mengelola data wilayah administratif yang berada di dalam Desa, Kecamatan, Kabupaten/Kota dan Provinsi, berikut ini merupakan contoh tampilan wilayah pada level Desa
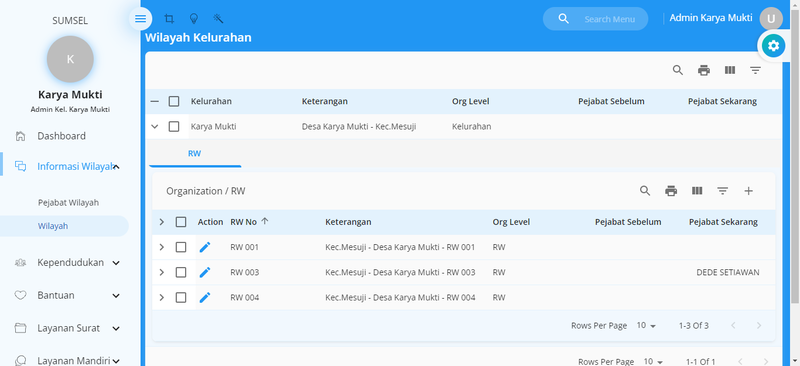
Aplikasi Menu
Untuk membuka halaman Wilayah
- Klik menu Informasi Wilayah
- Pilih menu Wilayah
Pengenalan Aplikasi
| No | Keterangan atau Fungsi |
|---|---|
| 1 | Tree table, untuk melihat sub data record
|
| 2 | Tampilan atau list RW yang terdapat di dalam Desa |
| 3 | Tree table, untuk melihat sub data record
|
| 4 | Tombol pencarian berdasarkan kata kunci |
| 5 | Tombol Print |
| 6 | Nama kolom yang akan ditampilkan |
| 7 | Tombol filter |
| 8 | Tombol untuk membuat data baru |
| 9 | Tombol untuk mengedit data |
Mengelola Data
Menambahkan Data RW (Rukun Warga)
- Klik Tree table, untuk membuka sub tab Organization/RW
- Tampilan sub tab Organization/RW
- Klik Add New Data, untuk menambahkan data baru, maka akan tampil Form seperti gambar di bawah ini
- Masukkan No RW (Rukun Warga) sesuai dengan format yang berlaku
- Masukkan Nama Pejabat dalam hal ini adalah kepala RW (opsional, kosongkan jika data belum ada)
- Masukkan Keterangan (opsional, kosongkan jika tidak diperlukan)
- Klik Submit, maka data akan tersimpan
Menambahkan Data RT (Rukun Tetangga)
- Klik Tree table, untuk membuka sub tab Organization/RW
- Klik Tree table, untuk membuka sub tab Organization/RT
- Klik Add New Data, untuk menambahkan data baru, maka akan tampil Form seperti gambar di bawah ini
- Masukkan No RT (Rukun Tetangga) sesuai dengan format yang berlaku
- Masukkan Nama Pejabat dalam hal ini adalah kepala RT (opsional, kosongkan jika data belum ada)
- Masukkan Keterangan (opsional, kosongkan jika tidak diperlukan)
- Klik Submit, maka data akan tersimpan
Mengupdate Data
- Klik Tree table, untuk membuka sub tab Organization/RW
- Tampilan sub tab Organization/RW
- Klik tombol pensil atau tombol edit dan akan tampil seperti gambar di bawah ini
- Ganti field yang akan di update dan
- Klik Submit, maka data akan tersimpan
- Ulangi langkah ini untuk mengupdate Organization/RT