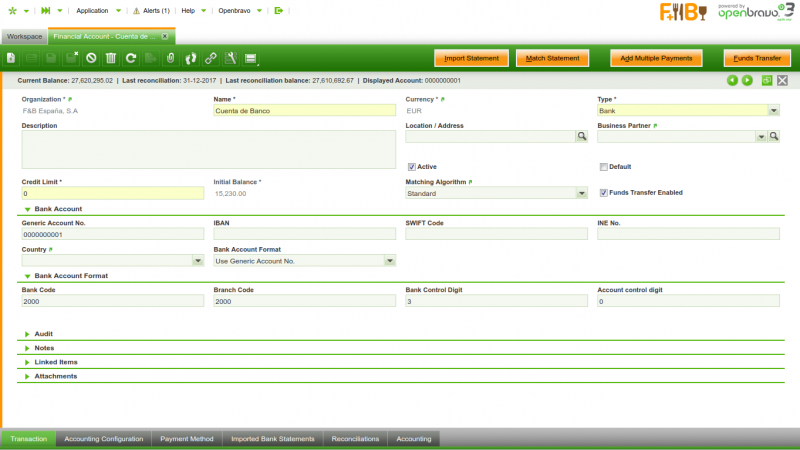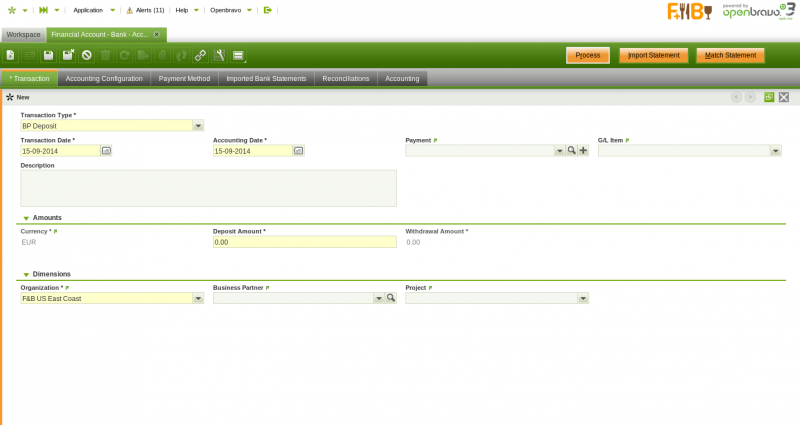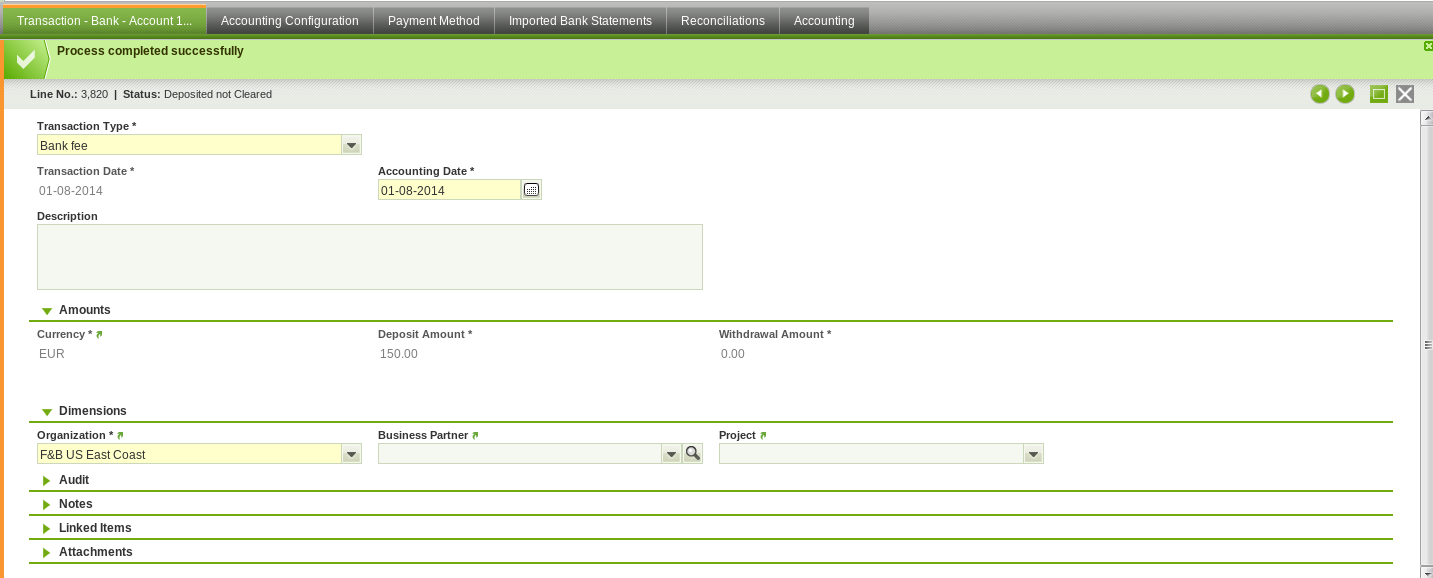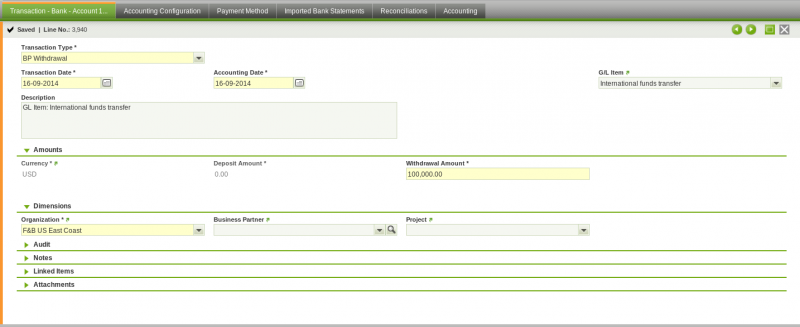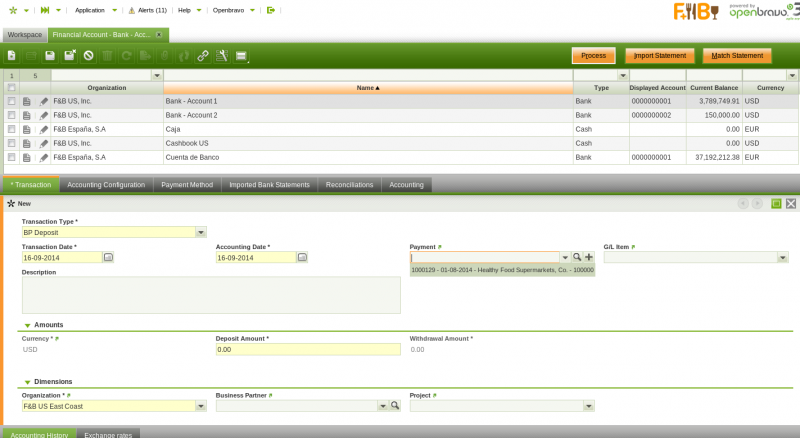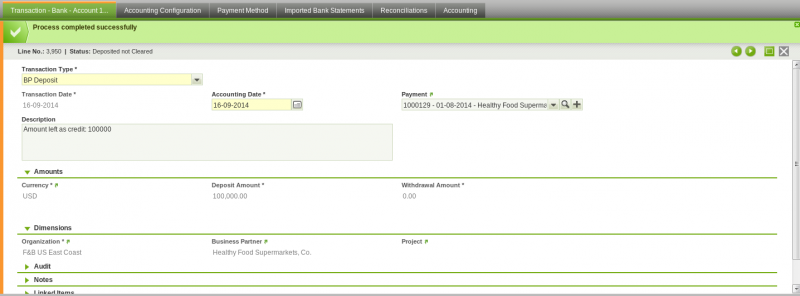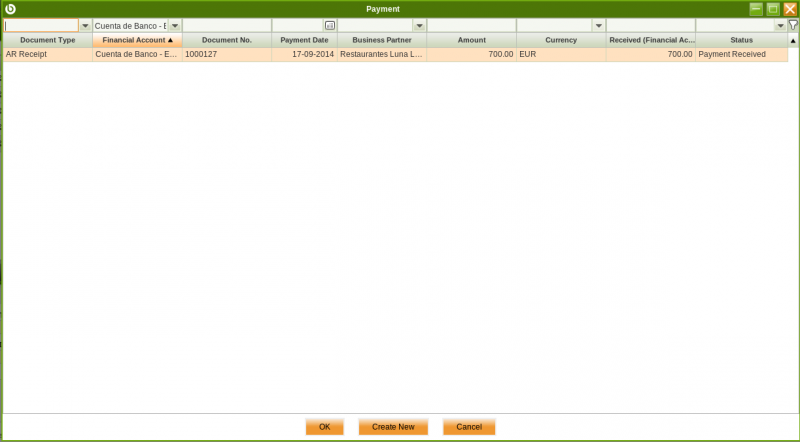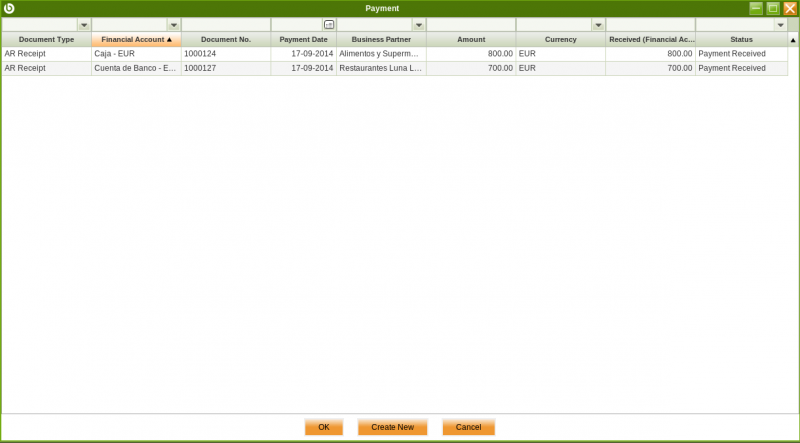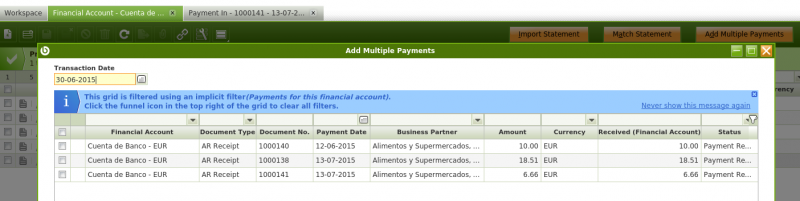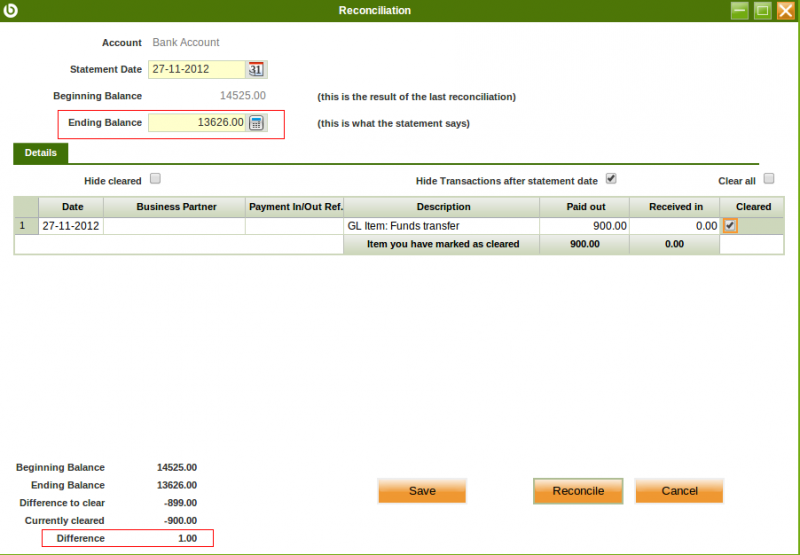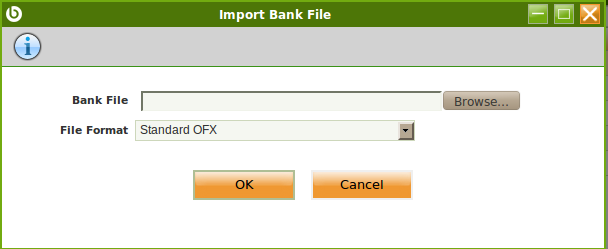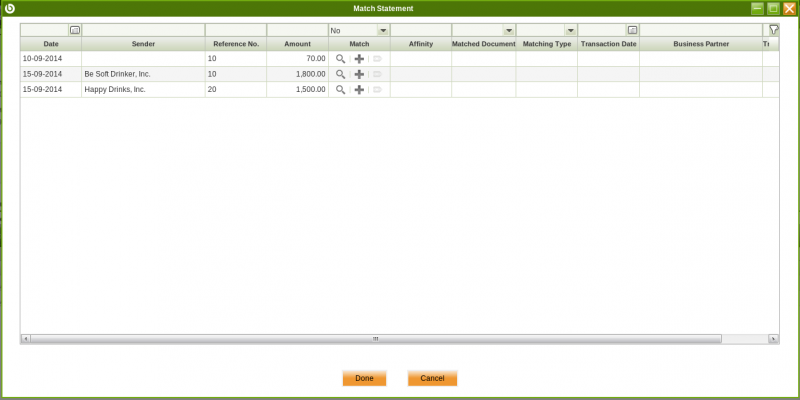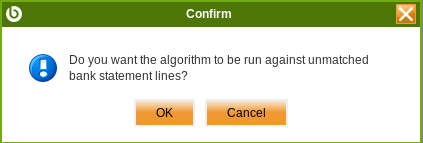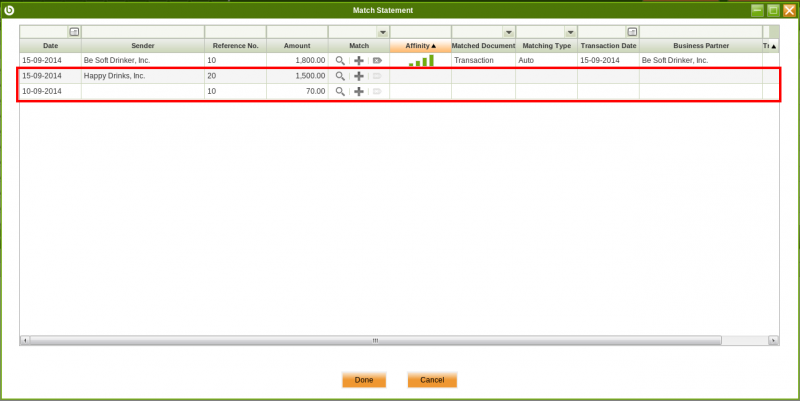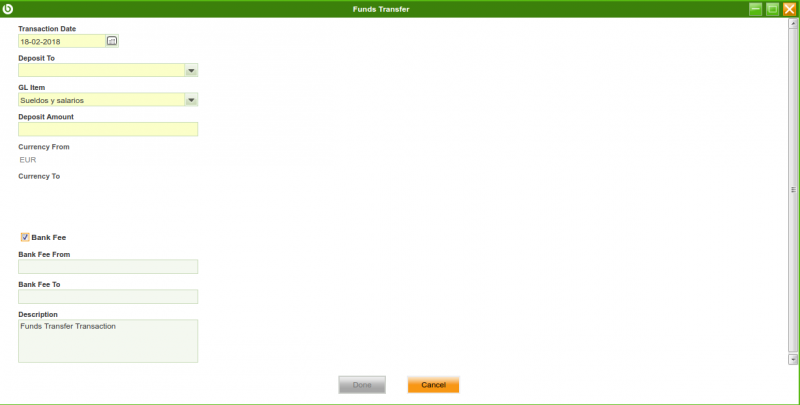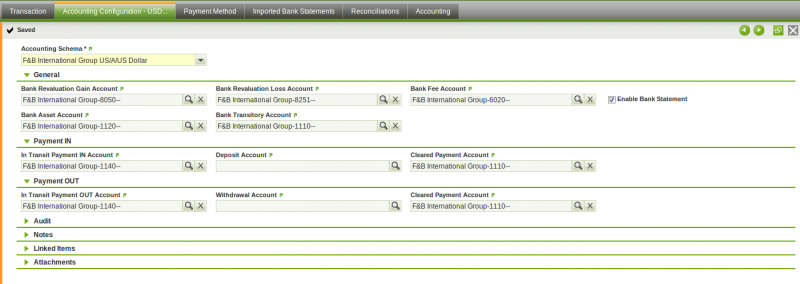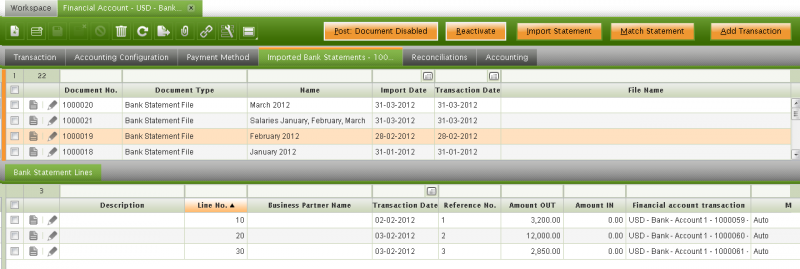Difference between revisions of "Financial Account"
(→Bank Statement Posting example) |
(→Bank Statement Posting example) |
||
| Line 486: | Line 486: | ||
|} | |} | ||
| − | Therefore the complete set of posting will look like: | + | '''''Therefore the complete set of posting will look like:''''' |
| − | |||
Invoice posting: | Invoice posting: | ||
{| class="wikitable" style="width: 85%; | {| class="wikitable" style="width: 85%; | ||
| Line 532: | Line 531: | ||
|} | |} | ||
| − | Therefore the complete set of posting will look like: | + | '''''Therefore the complete set of posting will look like:''''' |
Invoice posting: | Invoice posting: | ||
{| class="wikitable" style="width: 85%; | {| class="wikitable" style="width: 85%; | ||
| Line 574: | Line 573: | ||
|} | |} | ||
| − | '''Therefore the complete set of posting will look like:''' | + | '''''Therefore the complete set of posting will look like:''''' |
| + | Invoice posting: | ||
| + | {| class="wikitable" style="width: 85%; | ||
| + | |- | ||
| + | ! style="width: 30%;| '''Account''' !! style="width: 15%;| '''Debit''' !! style="width: 15%;| '''Credit''' !! '''Comments''' | ||
| + | |- | ||
| + | | Expense|| 2000.00 || || | ||
| + | |- | ||
| + | | Vendor liabilities || || 2000.00|| | ||
| + | |} | ||
| + | |||
| + | Bank Statement Posting: | ||
| + | {| class="wikitable" style="width: 85%; | ||
| + | |- | ||
| + | ! style="width: 30%;| '''Account''' !! style="width: 15%;| '''Debit''' !! style="width: 15%;| '''Credit''' !! '''Comments''' | ||
| + | |- | ||
| + | | Bank transitory account|| 2000.00 || || | ||
| + | |- | ||
| + | | Bank asset account || || 2000.00|| | ||
| + | |} | ||
| + | |||
| + | Bank statement line clearance posting: | ||
| + | {| class="wikitable" style="width: 85%; | ||
| + | |- | ||
| + | ! style="width: 30%;| '''Account''' !! style="width: 15%;| '''Debit''' !! style="width: 15%;| '''Credit''' !! '''Comments''' | ||
| + | |- | ||
| + | | Vendor liabilities|| 2000.00 || || | ||
| + | |- | ||
| + | | Bank transitory account || || 2000.00|| | ||
| + | |} | ||
=== '''Add Multiple Payments''' === | === '''Add Multiple Payments''' === | ||
Revision as of 01:33, 27 October 2018
| Back to Financial Management |
Contents
- 1 Introduction
- 2 Account
- 3 Transaction Tab
- 4 Reconcile
- 5 Import Statement
- 6 Match Statement
- 7 Funds transfer
- 8 Transaction
- 9 Exchange rates
- 10 Accounting History
- 11 Accounting Configuration
- 12 Payment Method
- 13 Imported Bank Statements
- 14 Add Multiple Payments
- 15 Transaction
- 16 Exchange rates
- 17 Accounting History
- 18 Accounting Configuration
- 19 Payment Method
- 20 Imported Bank Statements
- 21 Bank Statement Lines
- 22 Reconciliations
- 23 Cleared items
- 24 Accounting
Introduction
A Financial Account represents an account at a financial institution such as a bank account, a credit card issuer, an electronic payment service, as well as a cash or petty cash register.
Openbravo allows to create as many Financial Accounts as required by the organization in the financial account window which therefore is used to record monetary transactions such as invoice payments, bank fees, credit card charges, etc.
Payment obligations and amounts due from customers are created in the Purchase and Sales invoice windows. Collections from customers and payments to suppliers for these invoices, however, are normally recorded in the Financial Account window or in the Payment In and Payment Out windows.
It is very important to properly define every parameter of each Financial Account. During your Financial Account setup process, you will need information like: the bank account information, the payment methods allowed, the bank account currency/ies, the accounting information, etc. Have a look at Financial Account Screen Reference in order to collect all needed information.
Account
The financial account window contains essential information such as the bank account number and allows to perform a set of processes such as to add deposit or withdrawal transactions to the financial account or to import and match a bank statement file.
The essential financial account information to be filled in the top section of the financial account window is:
- The Name and a Description of the account.
- The Currency of the account
- The account Type: There are two account types: Bank and Cash.
Depending on the type selected the required information to enter changes. There is no need to fill in the bank account information if the account type selected is "Cash".
It is possible to define additional account types by extending the List Financial Account Type. - Whether this is the Default account to be used in transactions or not. When invoices, orders and other documents including a Financial Account are created, this will be the one shown by default.
- The Business Partner associated to this bank account. For example, the Financial Institution holding the account. This information is used for accounting purpose. Location address related to the business partner is just visual information, loaded when the business partner is selected.
- The Initial Balance: In most cases the business is already up and running at the time Openbravo is implemented. This field allows to initialize the initial balance of each Financial Account by providing real balance of the cash / bank account as it was on a date of the last reconciliation. Later on this field value is used as a Starting / Beginning Balance in the first reconciliation of this Financial Account in Openbravo. This field is only editable when creating the Financial Account.
- The Current Balance: is the balance of the Financial Account as per Openbravo records. It is calculated as the sum of the Initial Balance and every Financial Account transaction. This field is placed in the Status Bar.
- The Matching Algorithm to be used during the reconciliation process.
- If no matching algorithm is selected in that field it is not possible to import and then match a bank statement file but to Reconcile the account transactions.
- If a matching algorithm such as the Standard matching algorithm is selected that allows to use the Import Statement process. This process allows to import data from a file to the Imported Bank Statements tab, and then use the Match Statement process to match the account transactions with the imported bank statement lines. This matching algorithm supports "G/L item transactions" recognition.
- There is another algorithm delivered as a module named Advanced Matching Algorithm. This module allows Imported Bank Statement lines to be matched not only with the existing financial account transactions but also with payments, invoices or orders. If no transaction document of that type is found it registers a credit payment for the Business Partners to be used later on. This matching algorithm supports the automatic creation of payments and financial account transactions (deposits and withdrawals), including the creation of "G/L item transactions".
- The Funds Transfer Enabled is used to enable/show funds transfer button process. By default, every financial account is set as enabled.
The next section Bank Account is visible only for accounts of the type Bank and are used to specify the bank account number. This section includes information such as:
- the Generic Account No - a generic account number to identify the bank account can be introduced here. This field must be mandatory set in case either the Use Generic Accoun No. or Use SWIFT + Generic Account No. is selected at the "Bank Account Format" field.
- The IBAN - The International Bank Account Number (IBAN) is an international standard for numbering bank accounts.
The IBAN consists of a two letter ISO 3166-1 country code, followed by two check digits, and up to thirty alphanumeric characters for the domestic bank account number, called the BBAN (Basic Bank Account Number). This field must be mandatory set in case the Use IBAN option is selected at the "Bank Account Format" field. The IBAN code will be automatically validated when inserting/updating the record taking into account the rules for the country bank defined. - The SWIFT Code - Corresponds to the ISO 9362 international bank code identifier. It must be mandatory set in case the Use SWIFT + Generic Account No. option is selected at the "Bank Account Format" field.
- Country - you can select a country from the list to specify if the bank account is a domestic bank account or a foreign bank account.
- Bank Account Format - List that contains all the possible values for generating the Displayed Account Number, which will be later on used by other reports or processes to get the account identifier. Possible values are:
- Use Generic Account No.
- Use IBAN
- or Use SWIFT + Generic Account No.
Note that other options can be added by other modules that extend the supported Bank Account Format.
More information section can include information such as:
- The Type Write-off Limit field which allows to define different type of write-off limits for a financial account.
This field is displayed when the "Write-off limit" property value is set to "Y" in the Preference window.- The only option currently available is "Amount"
- And the Write-off Limit Value for the Write-off limit in a payment. When type selected is Amount, the value holds the amount on financial account currency.
This field is displayed when the "Write-off limit" property value is set to "Y" in the Preference window.
Let's take for instance the setup of a "Write-off Limit" amount of 1,00 $ for a given financial account.
While registering a customer's payment in the Add Payment window the system will not allow to write off an amount above the write-off limit amount defined.
Same applies to supplier's payments created by using the Add Payment window or the Payment Proposal feature.
The financial account window allows to perform below listed actions:
Transaction Tab
The transactions of a financial account can be of two types:
- Deposit transactions in the case of receiving whatever document type (invoice, order, G/L item or fee) payment in
- or Withdrawal transactions in the case of making a payment out of whatever document type (invoice, order, G/L item or fee)
Those two transaction types can be created in three ways:
- automatically, if the payment method used to pay a document (and assigned to a given financial account) is configured to get that:
- the supplier's payments once processed in the Payment Out window are automatically withdrawn from the financial account
- the customer's payments once processed in the Payment In window are automatically deposited in the financial account.
- or the "G/L Item Payments" once created in a G/L Journal are automatically either deposited to/withdrawn from the financial account.
- in a batch, by adding several payments as transactions through the Add Multiple Payments process window [since PR15Q3]
- or manually, by creating a new record in the transaction tab of the financial account window.
- Fields to note in transaction tab:
- Transaction Type: the Transaction Type indicates the type of transaction to be submitted. The transaction tab also allows to create a "Deposit" or a "Withdrawal" transactions based on a "G/L Item" transaction type or on a "Payment".
- Bank fee
- BP Deposit
- BP Withdrawal
- Transaction Date: the Transaction Date field defines the date of the transaction being processed.
- Accounting Date: The date this transaction is recorded for in the general ledger.
- Payment: Payment selector
- G/L Item: General ledger item selector
- Currency: Indicates the currency to be used when processing this document
- Deposit Amount: amount in the case of receiving a payment
- Withdrawal Amount: amount in the case of make a payment
- Accounting Dimensions
- Transaction Type: the Transaction Type indicates the type of transaction to be submitted. The transaction tab also allows to create a "Deposit" or a "Withdrawal" transactions based on a "G/L Item" transaction type or on a "Payment".
If it is needed to create a "Bank Fee", Select "Bank Fee" in "Transaction Type" combo, enter a transaction and accounting date and the amount either received in or paid out.
Then save and process the transaction.
To create a new G/L item transaction, select "BP Deposit" or "BP Withdrawal" in transaction type and select the "G/L Item" in the G/L item combo, enter a transaction and accounting date, select a G/L Item, enter the amount either received in or paid out and save and process the transaction.
If the user needs to create a new payment transaction it is allow to select a created payment or create a new payment from the payment selector.
Description and amount fields in transaction tab will be automatically filled and to complete the transaction it is necessary to save and process.
- If it is needed to create a payment deposit transaction the user should be click in '+' button' in payment selector and add payment popup will be open. "Received In" needs to be selected in the field "Document".
This window allows to:- select already created and processed payments
- use the field "Received From" to narrow down the searching of documents to pay
- use the business partner's "Available Credit" if any, selecting the credit in credit grid
- enter the "Actual Payment" amount received
- enter a "Payment Date"
- select the "Transaction Type" to pay
- use some other filters such as the Order or Invoice "Document No." or the "Amount From/To"
- and finally to enter a "G/L Item Payment" if needed, by adding "GL Items" in a gl item grid.
Last step is to process the just created payment and get it deposited in the financial account.
- select already created and processed payments
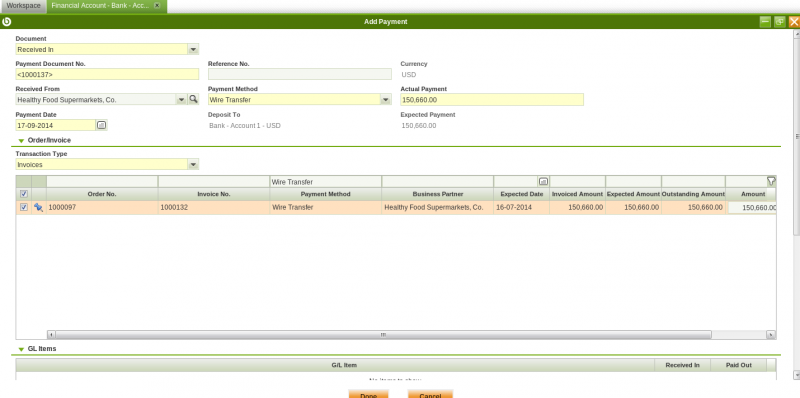
- If it is needed to create a payment withdrawal transaction the user should be click in '+' button' in payment selector and add payment popup will be open. In add payment popup the option "Paid Out" needs to be selected in the field "Document". This window allows to:
- select already created and processed payments
- use the field "To Be Paid To" in order to narrow down the searching of documents to pay
- use the business partner's "Available Credit" if any, selecting the credit in credit grid
- enter a "Payment Date"
- select the "Transaction Type" to pay
- use some other filters such as the Order or Invoice "Document No." or the "Amount From/To"
- and finally to enter a "G/L Item Payment" if needed, by adding "GL Items" in a gl item grid.
Last step is to process the just created payment and get it deposited in the financial account.
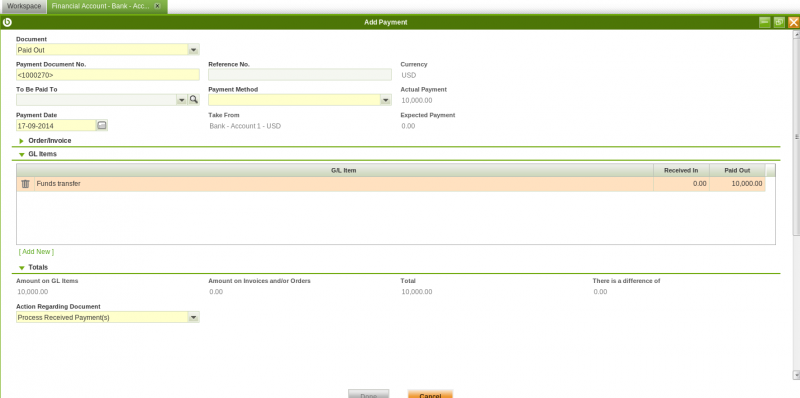
Payment selector has applied a explicit filter (current financial account)
It is possible to add payments for alternative financial account by clicking in the funnel icon to clear the filters.
This behavior is very useful in the following scenario:
- A customer pays an invoice with a check. At that point in time the organization does not know the financial account where the money is going to be deposited in, therefore the payment in is created and processed in a given financial account.
- Later on, after 90 days (that is customer's payment terms) we decide to deposit the check in another financial account that the used to create and process the payment.
- This checkbox allows to deposit this payment in another financial account that the one used to create and process the payment.
Only actions to take are entering a "Transaction Date" and selecting as much payments as required at once.
Payments selected are then listed as either:
- "BP Deposit" transactions, in the case of "Payments Received"
- or "BP Withdrawal" transactions, in the case of "Payments Made"
in the "Transaction" tab of the Financial Account.
All those new transactions are created as already "processed", therefore can either be "reactivated" if required or finally "post" to the ledger if applicable.
Reconcile
The header process button "Reconcile" is shown for those financial accounts which do not have a matching algorithm assigned.
That button opens the "Reconciliation" window.
The reconciliation window has three main parts:
- the top section which includes overall information such as the financial account being reconciled, the date of the statement to reconcile, the beginning balance (or financial account "Initial Balance") and the ending balance as a result of the reconciliation. The ending balance is the last reconciliation balance of the financial account.
- the middle section which includes a list of the transactions pending to be reconciled, therefore marked as "Cleared" "No" in the financial account, transaction tab.
- and the bottom section which includes overall balance information as well as three process buttons "Save", "Reconcile" and "Cancel".
The "Beginning Balance" + the amounts "Received In" - the amounts "Paid Out" need to be equal to the "Ending Balance".
You can either enter the ending balance or what the statement says and then select the transactions paid out/received in or the other way around.
Let's take intentionally a very simple example:
- a financial account which has an "Initial Balance" of 14.000,00 USD and only one G/L item transaction for a "Received In" amount of 525,00 USD
- an statement containing only one transactions which is the G/L item transaction for a "Received In" amount of 525,00 USD
- as shown in the image below the ending balance or financial account current balance after the reconciliation is 14.525,00 USD.
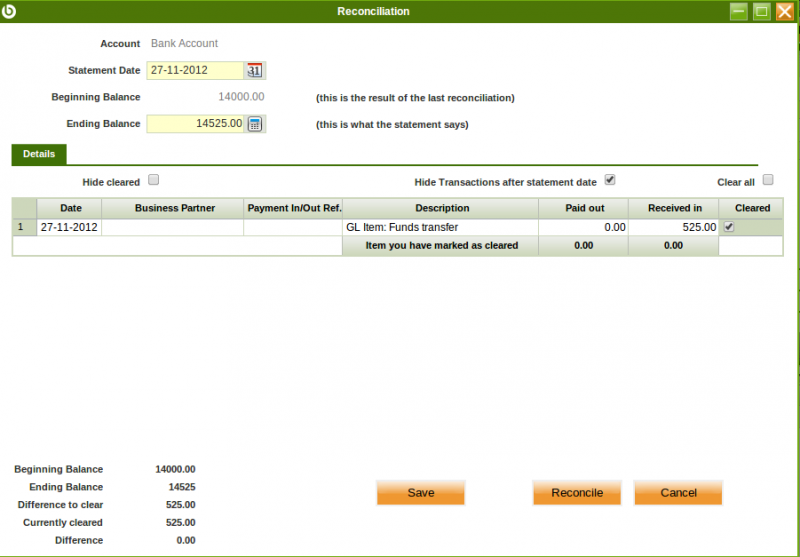
Note that it is possible to create a "G/L item" transaction in case there are some minor differences between what the statements says and the recorded transactions pending to be reconciled.
The "Save" process button saves a "Draft" of the reconciliation in the Reconciliations tab of the financial account and marks the transaction/s selected as "Cleared" as also "Cleared" in the financial account, transaction tab. It is always possible to re-open a saved reconciliation and modify whatever it is needed. Note that there can only be one reconciliation in draft status in a financial account.
The "Reconcile" process button reconciles the transactions marked as cleared, therefore the reconciliation is processed and its status changes to "Completed".
Finally the "Cancel" process button just closes the reconciliation window and removes the ending balanced entered if any.
Import Statement
The header process button "Import Statement" is shown for those financial accounts which do have a matching algorithm assigned. This process button allows to import a bank statement which therefore is saved in the Imported Bank Statements tab of the financial account, and in the Bank Statement Lines sub-tab.
Openbravo currently delivers the "Standard" matching algorithm. The behavior of the standard matching algorithm is explained in the next section "Match Statement".
Openbravo allows to import a bank statement if an Import Bank File Format module has been previously installed.
Openbravo currently delivers below listed import bank file modules:
- OFX Bank Statement Format
- CSV Generic Bank Statement Importer
- WePay CSV Importer
- and the Spanish one Cuaderno 43
Depending on the module installed for this purpose, it will be possible to import bank statement files in OFX format or CSV format among others.
The "Import Statement" process button opens the "Import Bank File" window.
This window allows to:
- select a bank statement file
- and select the file format of the selected bank statement file to import.
Match Statement
Once a bank statement file has been imported The button "Match Statement" opens a new window where the imported bank statement lines and the existing financial transactions are displayed. By default there is an implicit filter which hides the bank statement lines that are already matched.
Before opening the Window, a pop up will be shown, asking whether the algorithm should run against unmatched bank statement lines or not. If so, the algorithm will try to find a match for all the unmatched bank statement lines. If not, the matching Window will open and the user should do the matches manually.
This window has two column groups divided by the Match column.
- Imported Bank Statement Lines at the left side. This section list the bank statement deposits and the payments
- Date: that is the date of the movement made in the bank account.
- Business Partner: that is the business partner reported into the bank statement line
- Reference No.: that is the reference of the bank statement if any.
- Amount: that is the amount reported into the bank statement line, subtracting the Amount OUT from the Amount IN
- Transaction in Openbravo at the right side. This section list the financial account transactions which match the bank statement lines:
- Match: it provides 3 buttons to operate with the bank statement lines (explained later on). Besides, the column can be used to filter by the matching status (Yes to show cleared lines, No to show not cleared lines).
- Affinity: when the matching is automatically done by the Matching Algorithm, this field shows the affinity level of the match. If the user manually associate a transaction, this field is empty. The affinity is higher when the matching criteria is the same in both, the financial account transaction and the bank statement line.
- Matching Type: the type of matching
- Transaction Date: that is the date when the transaction was created in the financial account.
- Transaction Business Partner: that is the business partner of the transaction.
- Transaction Amount: that is the amount of the transaction, subtraction the Withdrawal Amount from the Deposit Amount
As already mentioned the matching algorithm available is the "Standard matching algorithm". The Standard matching algorithm can be configured to match by different set of criteria:
- Match BP Name: This option makes the matching strong if the business partner name of the bank statement line and the business partner of the transaction matches.
- Match Transaction Date: This option makes the matching strong if the transaction date of the bank statement line and date of the transaction matches.
- Match Reference: This option makes the matching strong if the reference of the bank statement line and the reference of the transaction matches.
Above criteria can all be selected or just some of them.
Not matched transactions can be matched manually. Let's take for instance below shown starting situation where there are two bank statement lines do not match and one match with a weak match:
- the "magnifying glass" icon helps to search transaction to match as it opens a new window which shows the financial account transactions registered the same day as the bank statement line or before. Since Openbravo 3.0PR16Q4 several transactions can be selected at the same time to match to a single bank statement line. In that case the system will automatically split the original bank statement line as many times as transactions are selected.
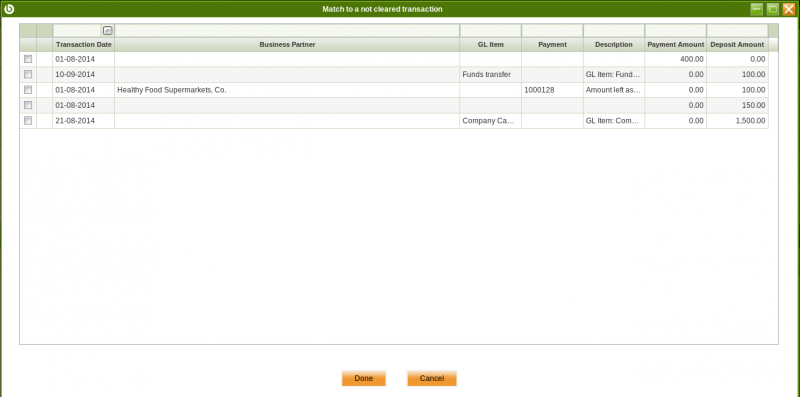
Back to our example, there is no transaction which matches the second transaction of the bank statement file (the one with an amount equal to 1.500,00) but the first one (the one with an amount equal to -2.500,00, that is a withdrawal). That one could be selected as an strong match from the fist bank statement line by using as well the "magnifying glass" icon.- the "+" icon helps to add transactions to the financial account (and even create a payment to deposit or withdrawn from the financial account) as it opens the "Add Transaction" window.
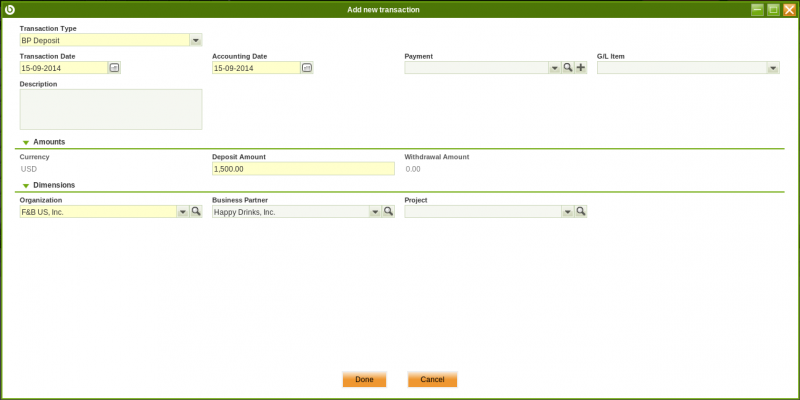
The image above shows that there was a "Received In" transaction pending to be created in the financial account. Once created it is matched.
Back to our example the current situation is shown in the image below: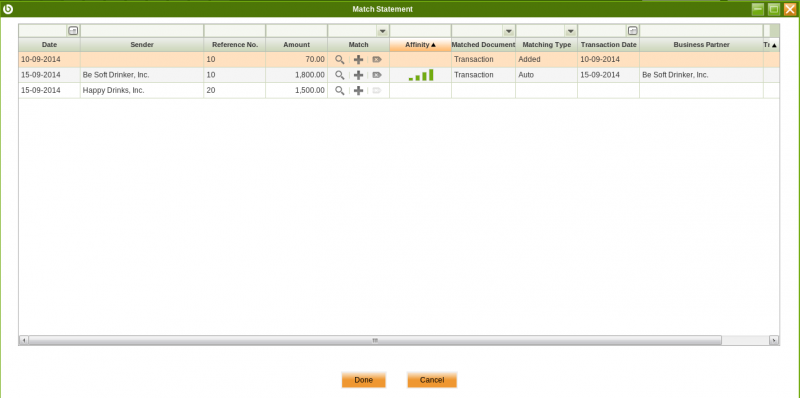
There is only one transaction pending to be matched. The "magnifying glass" icon helps again to search for transactions to match. This time there is one transaction which almost matches as its amount is 2.500,00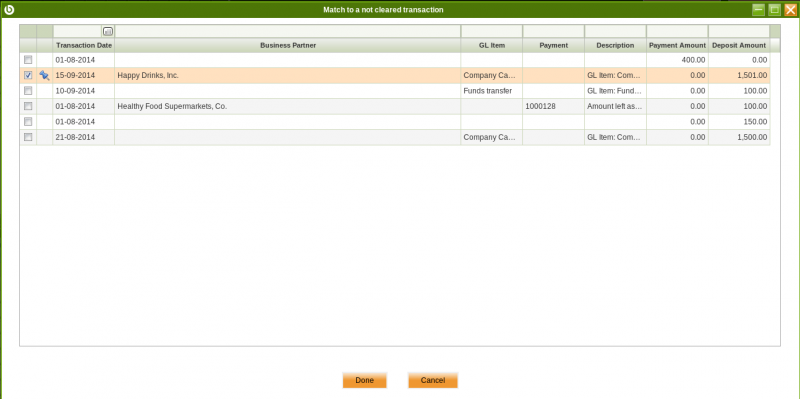
If that one is selected Openbravo shows a message which informs that the transactions do not fully match therefore a partial match can be performed. Since Openbravo 3.0PR14Q4, the user can set the 'Match Statement: hide partial match confirmation popup' to Y for the Financial Account window to hide this confirmation message in the future (it will require to log out and log in)
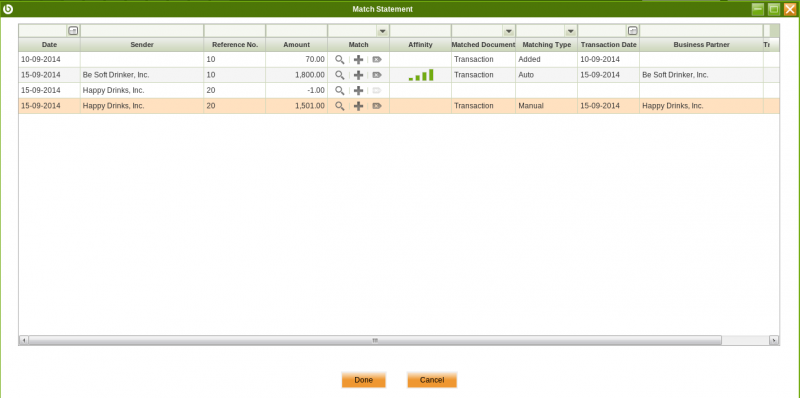
This action matches the bank statement line and creates a new line pending to be matched for the difference.
- the
 icon "unmatch" icon unmatches the transaction linked to the individual record. Starting from 3.0PR16Q1, the user has also the possibility to select multiple records and unmatch all of them in a batch using the Unmatch Selected button.
icon "unmatch" icon unmatches the transaction linked to the individual record. Starting from 3.0PR16Q1, the user has also the possibility to select multiple records and unmatch all of them in a batch using the Unmatch Selected button.
Starting from version PR14Q2, there is a new process to be able to force both reactivating and processing reconciliations. Just in case some mistake was made, user can force system to permit reactivating old reconciliations to be able to correct that data.
This should not be the standard procedure as there should be an exercise of reviewing data before validating/processing a reconciliation. In any case, errors happens and to be able to solve the situation without a big impact for the user there are now these two buttons as advanced features.
This process will impact starting and ending balance of subsequent documents whenever ending balance changes for the reconciliation being edited.
Funds transfer
New feature available in 16Q4.
Input fields:
- Transaction date:
- It is mandatory
- This date is used for the records that this process creates. Transaction and accounting date
- Deposit to: This combo box is displayed with all the financial accounts that belong to the org tree of the financial account that is selected and that have the Funds Transfer flag enabled
- G/L item: Default value is set from Default G/L Item for Funds Transfer configured in Financial Account's organization or its parent organization. The user can overwrite this parameter. This combo box is displayed with all the G/L Items that belong to the org tree of the financial account that is selected.
- Deposit amount: Mandatory
- Currency from: Not editable. Currency of the financial account selected
- Currency to: Not editable. Currency of the financial account to
- Rate: The conversion rate from one currency to other
- It is null by default
- It is shown just when currencies are different
- In case the user leaves this value as null the system will use the conversion rate configured in the system for that date. If there is nothing defined then an error will be raised
- Bank fee:
- Not marked by default
- When being checked two more fields will be shown
- Bank fee from and Bank free to
- Description:
- Description is set as "Funds Transfer Transaction" by default. The user can overwrite the description if needed.
Process
Being in the account tab and selecting the corresponding financial account:
- It creates a new record in the transaction tab for that financial account:
- Transaction type: BP Withdrawal
- Transaction date: The one selected in the popup
- Accounting date: The one selected in the popup
- G/L items: The one selected in the button
- Description: G/L Item: the one selected in the popup
- Currency: The one of the financial account
- Withdrawal Amount: The amount entered in the button
- Processed: Y
- Organization: the same as the financial account
- Status: Withdrawn not cleared
- If Bank fee from is filled, it will create another record in the transaction tab for that financial account:
- Transaction type: Bank fee
- Transaction date: the one selected in the popup
- Accounting date: the one selected in the popup
- Currency: The one of the financial account
- Withdrawal Amount: The amount entered (Bank fee from)
- Processed: Y
- Organization: the same as the financial account
- Status: Withdrawn not cleared
- It creates a new record in the transaction tab for the deposit to financial account
- Transaction type: BP Deposit To
- Transaction date: The one selected in the button
- Accounting date: The one selected in the button
- G/L Items: The one selected in the button
- Description: G/L Item: the one selected in the button
- Currency: the one of the financial account
- Deposit Amount: The amount entered in the button
- Processed: Y
- Organization: The same as the financial account
- Status: Deposit not cleared
- Origin financial account: Point to the transaction created for the Financial Account selected to open the button
- If Bank fee to is filled, it will create another record in the transaction tab for that financial account
- Transaction type: Bank fee
- Transaction date: The one selected
- Accounting date: The one selected
- Currency: The one of the financial account
- Withdrawal amount: Bank fee to
- Processed:Y
- Organization: the same as the financial account
- Status: Withdrawn not cleared
- Origin financial account: It will point to the financial transaction that triggered the transaction
Transaction
This tab shows all the transactions of the financial account.
As already explained those transactions can either be:
- "Deposits" coming from payments received in
- or "Withdrawals" as a consequence of the payments made out
The transactions shown in this tab can be:
- manually created by adding a new record in this tab
- created & processed as a batch by selecting several payments at the same time through the Add Multiple Payments process window [since PR15Q3]
- or automatically created whenever the actions listed below are taken while processing a payment in/out, either in the sales/purchase invoice windows or in the payment in/out windows.
- Process Made Payment(s) and Withdrawal
- Process Received Payment(s) and Deposit
Some fields to note are:
- G/L item - this field/column is populated if the payment is related to a G/L item payment
- Foreign Amount - this field/column is populated if the payment was received or made in a currency different than the financial account currency.
Note that it is possible to allow either to receive or made payments in multiples currencies (foreign currency), while configuring the payment methods assigned to a given financial account. For additional information, please review this How To article.
Exchange rates
This tab allows to define an exchange rate to use while posting the financial account transaction to the ledger whenever the currency of the financial account is not the same as the general ledger currency.
Accounting History
This tab shows the accounting history of a given transaction.
As shown in the image above this tab show the general ledger entries created while posting/unposting a given transaction to the ledger.
Accounting Configuration
The accounting configuration tab is used to define the accounts of a General Ledger to use while posting transactions such as a bank fee or a deposit.
As shown in the image above below listed accounts can be configured for a financial account and general ledger.
General section:
- Bank Revaluation Gain Account, this account is used to credit/debit an exchange rate gain:
- The gain corresponding to an exchange rate decreased while making a payment is credited in this account.
- The gain corresponding to an exchange rate increase while receiving a payment is credited in this account.
Remember that it is possible to receive payments and to make payments in a currency different to the financial account currency. In case of a "Cash" Financial Account type, the ledger account used to credit an exchange rate gain is the "Bank Revaluation Gain" account of the Defaults tab of the General Ledger Configuration.
- Bank Revaluation Loss Account used to debit/credit an exchange rate loss :
- The loss corresponding to an exchange rate increase while making a payment is debited in this account.
- The loss corresponding to an exchange rate decrease while receiving a payment is debited in this account.
In case of a "Cash" Financial Account type, the ledger account used to credit an exchange rate gain is the "Bank Revaluation Loss" account of the Defaults tab of the General Ledger Configuration.
- Bank Fee Account used to debit/credit fee expenses/revenues
The checkbox Enable Bank Statement allows to post Bank Statements. If selected two additional fields are shown:
- Bank Asset Account
- Bank Transitory Account
As a bank statement posting is a transitory posting until the transactions have been finally cleared, the "Bank Transitory Account" must be the same account as the one used upon clearing.
As soon as a "Bank Transitory Account" is defined, the system shows a warning stating that "When posting Bank Statements, the Bank Transitory Account should match the account used upon clearing for all payment methods in order to ensure properly balanced accounting. Do you want to propagate this value to all payment methods?"
- If the end-user press (YES), the system fills-in the Bank Transitory Account selected in the field "Cleared Payment Account" of the "Payment IN" and "Payment OUT" sections.
Payment IN / Payment OUT sections:
These sections of the accounting configuration tab are closely related to another tab of the financial account window that is the Payment Method tab.
The Payment Method tab allows to define which step of the payment workflow can be posted to the ledger. That can be defined for each payment method assigned to the financial account
The "Accounting Configuration" tab allows to select the ledger accounts to use while posting in transit payments in/out, deposit/withdrawal transactions or reconciliations linked to a given payment method.
It is important to remark that:
- None of the fields of the "Payment In" and "Payment Out" section are mandatory as the accounting process can be different depending on the payment method configuration.
- However if any of those fields is "empty" for instance the "Deposit Account", while it has been configured for a given payment method assigned to the financial account that the "Deposit" transaction needs to be posted, the posting process will generate an error.
More in detail:
Payment In section:
- In Transit Payment Account - This is the account which would be used in the first step, when the receipt of the payment is registered in the "Payment In" window. The Payment Method used should have the value "In Transit Payment Account" defined in the field "Upon Receipt use".
- Deposited Payment Account - This is the account which would be used to post the second phase that is the "Deposit" of the receipt in the Financial Account. The Payment Method used should have the value "Deposited Payment Account" defined in the field "Upon Deposit use".
- Cleared Payment Account - This is the account which would be used to post the third step that is the reconciliation of the deposit. The payment method used should have the value ""Cleared Payment Account" defined in the field "Upon Reconciliation use".
Payment out section:
- In Transit Payment Account - This is the account which would be used in the first step, when the payment is made in the "Payment Out" window. The Payment Method used should have the value "In Transit Payment Account" defined in the field "Upon Payment use".
- Withdrawal Payment Account - This is the account which would be used to post the second phase that is the "Withdrawal" of the payment in the Financial Account. The Payment Method used should have the value "Withdrawal Payment Account" defined in the field "Upon Withdrawal use".
- Cleared Payment Account - This is the account which would be used to post the third step that is the reconciliation of the withdrawal. The Payment Method used should have the value "Cleared Payment Account" defined in the field "Upon Reconciliation use".
Payment Method
This tab lists all the payment methods assigned to the financial account. A payment can either be deposited in or withdrawn from the financial account if the payment method used is assigned to the financial account.
Every Financial Account can have more than one payment method assigned, payment methods such as "Check", "Wire Transfer", "Cash".
The fact of assigning a payment method or a set of payment methods to a given financial account means that it is possible to manage through a given financial account only those payments linked to any of the payment methods assigned to that financial account.
Payment Methods are created and configured in the Payment Method window. Once created and configured there can be assigned to a financial account in this tab. The way to do that is:
- Click on the 'Payment Method' tab of the financial account
- Create a new record
- From the 'Payment Method' drop down list select a payment.
- This action automatically populates the default configuration of the payment method.
- Change the default configuration if required
- Any change to that configuration do not change the default configuration of the payment method because it only applies to the way that payment method is going to behave while being used for the financial account selected.
In this tab there is the advanced feature (hidden by default) called invoice paid status control, this functionality provide a configuration option to be able to decide which status for each payment determines an invoice is paid or not. For additional information about How to Configure Invoice Paid Status Control visit the article.
- Invoice paid status combo: Sets the state from which is considered an invoice as paid.
This combo can be set at payment method level (payment in and payment out) in each financial account. By default this combo is set as payment received or payment made, therefore we get the usual behavior of Openbravo.
For additional information about payment method configuration, visit the Payment Method article.
Imported Bank Statements
The tab lists the imported bank statement files as well as the bank statements created manually.
There are key fields to note:
- Document No.: that is the imported bank statement number which is provided by the corresponding document sequence.
- Document Type: that is "Bank Statement File" document category (not "Bank Statement").
- Name: that is the name given by Openbravo which is a combination of the transactions dates and the amount in/out difference.
- Import Date: that is the date when the file was imported.
- Transaction Date: that is the date to use while posting the bank statement to the ledger.
- File name: that is the name of the file imported
An imported bank statement file can be "Reactivated" as once imported it gets processed automatically.
Once reactivated the bank statement header information as well as the bank statement lines can be changed as required.
Once done the bank statement can be Processed once again.
A Bank statement can be posted if that it is enabled in the accounting configuration tab of the financial account.
If you are not able to import a bank statement file, it is also possible to create bank statements and bank statement lines manually.
Bank Statement Posting example
This article illustrates Bank Statement posting concept with an example.
Example: bank statement posting
Let's consider a scenario where a bank statement contains 3 bank statement lines for a total amount of -5627.42€. The system will show below ledger entries after posting the bank statement.
| Account | Debit | Credit | Comments |
|---|---|---|---|
| Bank transitory account | 5627.42 | ||
| Bank asset account | 5627.42 |
Negative Bank Statement Lines:
Let's imagine that one of the bank statement lines has an amount = -4.627,42, that would mean a payment OUT: (Debit Amount = Payment OUT= Paid)
Bank statement line clearance posting looks like:
| Account | Debit | Credit | Comments |
|---|---|---|---|
| Vendor liabilities | 4627.42 | ||
| Bank Transitory account | 4627.42 |
Therefore the complete set of posting will look like: Invoice posting:
| Account | Debit | Credit | Comments |
|---|---|---|---|
| Expense | 4627.42 | ||
| Vendor liabilities | 4627.42 |
Bank Statement Posting:
| Account | Debit | Credit | Comments |
|---|---|---|---|
| Bank transitory account | 4627.42 | ||
| Bank asset account | 4627.42 |
Bank statement line clearance posting:
| Account | Debit | Credit | Comments |
|---|---|---|---|
| Vendor liabilities | 4627.42 | ||
| Bank Transitory account | 4627.42 |
Positive Bank Statement:
Let's imagine that one of the bank statement lines has an amount = + 1000,00, that would mean a payment IN: (Credit Amount = Payment IN = Received)
Bank statement line clearance posting:
| Account | Debit | Credit | Comments |
|---|---|---|---|
| Bank Transitory account | 1000.00 | ||
| Customer | 1000.00 |
Therefore the complete set of posting will look like: Invoice posting:
| Account | Debit | Credit | Comments |
|---|---|---|---|
| Customer | 1000.00 | ||
| Income | 1000.00 |
Bank Statement Posting:
| Account | Debit | Credit | Comments |
|---|---|---|---|
| Bank Asset Account | 1000.00 | ||
| Bank Transitory Account | 1000.00 |
Bank statement line clearance posting:
| Account | Debit | Credit | Comments |
|---|---|---|---|
| Bank Transitory account | 1000.00 | ||
| Customer | 1000.00 |
And Finally, the last bank Statement line for an amount = -2000.00, that would mean a payment OUT: (Debit Amount = Payment OUT= Paid)
Bank statement line clearance posting:
| Account | Debit | Credit | Comments |
|---|---|---|---|
| Vendor liabilities | 2000.00 | ||
| Bank Transitory Account | 2000.00 |
Therefore the complete set of posting will look like: Invoice posting:
| Account | Debit | Credit | Comments |
|---|---|---|---|
| Expense | 2000.00 | ||
| Vendor liabilities | 2000.00 |
Bank Statement Posting:
| Account | Debit | Credit | Comments |
|---|---|---|---|
| Bank transitory account | 2000.00 | ||
| Bank asset account | 2000.00 |
Bank statement line clearance posting:
| Account | Debit | Credit | Comments |
|---|---|---|---|
| Vendor liabilities | 2000.00 | ||
| Bank transitory account | 2000.00 |
Add Multiple Payments
"Add Multiple Payments" process button available since PR15Q3, allows to create & process financial account transactions by selecting several payments at the same time.
The payments shown for selection are the ones having a payment status equal to "Payment Made" or "Payment Received", therefore payments having an "Awaiting Execution" payment status for instance will not be shown for selection.
By default the payments shown are the ones originally defined for this financial account. However the user can remove this filter to show & select payments from other financial accounts.
Transaction
Exchange rates
This tab allows to define an exchange rate to use while posting the financial account transaction to the ledger whenever the currency of the financial account is not the same as the general ledger currency.
Accounting History
This tab shows the accounting history of a given transaction.
Accounting Configuration
The accounting configuration tab is used to define the accounts of a General Ledger to use while posting transactions such as a bank fee or a deposit.
Payment Method
This tab lists all the payment methods assigned to the financial account. A payment can either be deposited in or withdrawn from the financial account if the payment method used is assigned to the financial account.
Imported Bank Statements
The tab lists the imported bank statement files as well as the bank statements created manually.
Bank Statement Lines
This tab list all the lines of a bank statement.
Reconciliations
The reconciliation tab shows the reconciliations created manually if no matching algorithm is assigned to the financial account as well as the ones created while matching an imported bank statement file otherwise.
Cleared items
This tab shows the transactions cleared or set as matched in a reconciliation.
Accounting
The accounting tab is a read-only tab which showa every financial account transaction posting.
Full list of Financial Account window fields and their descriptions is available in the Financial Account Screen Reference.
| Back to Financial Management |