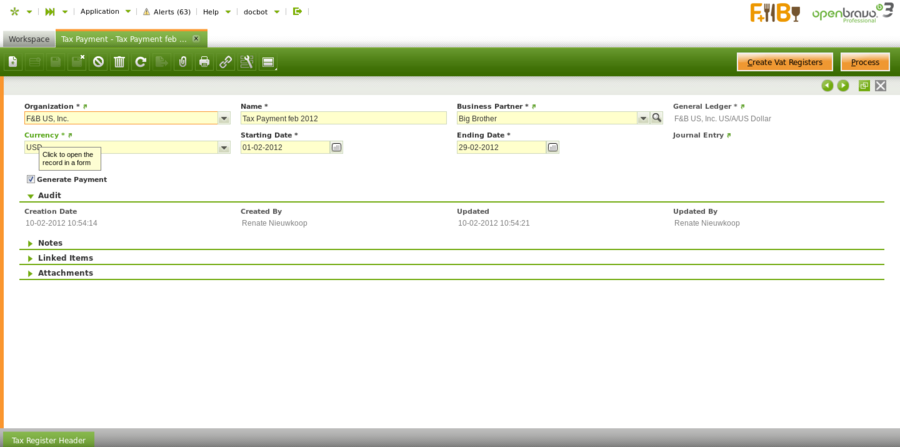Template:ManualDoc:T1002100011
As shown in the image above the fields to fill in are:
- Organization: which is the organization for which the tax payment needs to be calculated
- Name: the name of the tax payment calculation
- Business Partner: that is the tax authority business partner who either receive the tax payment or make the tax payment.
- Currency: the currency of the tax payment
- Starting Date: that is the first date to take into account for the tax calculation.
- Taxes such as the VAT are settled on a monthly basis, therefore the starting date can be the first day of a given month.
- Ending Date: that is the last date to take into account for the tax calculation.
- Taxes such as the VAT are settled on a monthly basis, therefore the ending date can be the last day of a given month.
- Journal Entry: that is a read-only field which links to the journal entry created once the tax payment is processed and therefore included in a G/L Journal.
- Generate Payment checkbox: this checkbox allows to configure if a payment in/out is going to be created after processing the tax payment.
- This checkbox should not be selected in those cases where the tax authority needs to pay to the organization but instead of doing that it compensates the amounts to be paid to it by the organization.
The Create VAT Registers button run the tax payment process and gets the tax amount of each "Tax Register Type" automatically populated in the "Tax Register Header" tab.
The Process button process the tax payment and includes the tax settlement posting in a G/L Journal accessible from the "Journal Entry" field of the Tax Payment window.
The "Unprocess" button unprocesses the tax payment and deletes the G/L Journal created.