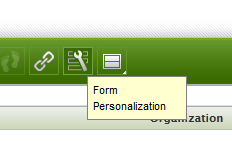User Manual/Window Personalization
Contents
Introduction
| This is a Premium functionality. Learn more about the benefits of Openbravo's commercial editions |
The window personalization function makes it possible to store and retrieve customized views and settings on both grid and form level. This will include default sorting, querying and filter settings.
Window personalization is available in 2 modes:
- Default form and grid personalization: the user can change the layout of the form and grid and when re-visiting the window the same settings are applied. See the sections on 'default form/grid settings without saving a view' below.
- Saved/stored form/grid/window personalization: this is an extended version of the first function, the form/grid and window personalization can be saved using a name and on different levels (client/organization/role).
Window personalization is completed in Openbravo 3.0 MP4. The earlier MP2 contained basic grid and form personalization.
The following sections describe how to personalize the form and the grid. Then the next step is to store the personalization settings using a certain name on a certain level (client/org/role).
The personalized window settings for all users can be accessed through the Window Personalization window by an administrator. The administrator can delete settings or change the level on which the settings apply.
Form Personalization
The form personalization can be started from the tab itself, so a form can be directly personalized. This function is available if user-level personalization is not explicitly disabled (see a later section on this page on the preference which can be used for that).
The form personalization button is available in the toolbar.
Clicking on the button will start the Form Personalizer or Form Builder.
Form Personalizer/Builder
The Form Personalizer allows you to change the order and visibility of fields, and several other settings:
- assign fields to the status bar and assign fields to existing field groups
- set the colspan or rowspan
- define if a field should be placed on a new row
- expand/collapse section fields
- the field which will get the first focus
The Form Personalizer consists of 4 main sections:
- Toolbar and Statusbar: allows the user to save, delete and undo, the statusbar shows information on the level on which editing takes place and has a close button
- Fields: displays all the fields and field groups
- Preview: shows a preview of the form with the personalization settings applied
- Properties: allows you to set the layout properties of a field
Toolbar and Statusbar
The toolbar shows the following buttons:
- Save: save the current personalization settings to the database
- Delete: delete the current personalization settings, if there are personalization settings defined at a higher level (for example system) then they will be applied. A user can only delete the personalization settings defined for that specific user.
- Undo: undo the current changes and go back to the saved personalization settings
The close button in the status bar will close the Form Personalizer and go back to the previous view.
Fields Section
In this section you can:
- drag and drop fields to a certain field group and to change the order of the fields (within a field group)
- drag and drop fields to assign them to the status bar or change the order of fields in the status bar
- right click on a field which shows a popup menu: to directly hide the field, let it start on a new row or let it get the first focus when the form opens
The icons in front of a field gives hints on some field properties:
- a yellow fill denotes a required field
- a dot in the circle denotes a field with display logic which may not be visible directly in the real form
Note, fields which are mandatory and do not have a default can't be hidden.
Preview Section
The preview sections illustrates the changes you make through the fields and properties section. Note that the preview will also show fields which have so-called display logic. These fields may be hidden in the real form.
Properties Section
The properties section can be expanded/collapsed by clicking the Fields or Properties tab header. The properties section allows you to define extra layout-oriented properties:
- colSpan: how many columns a field takes on a form, a default Openbravo form has 4 columns
- rowSpan: the number of rows taken by a field
Grid Personalization
The grid personalization settings which are stored are:
- hidden/shown columns through the column header menu
- column resizing (drag the column borders in the column header
- ordering of columns (drag and drop column headers)
- filtering: when storing a window personalization also the filter values are stored
- sorting: the sorted column is stored in the window personalization
Window Layout Personalization
The following parts of the window layout are also stored in the window personalization settings:
- the height of the child tabs section (or if they are collapsed/expanded)
- the selected tab of child tabset
Saved and Named Views
After changing/customizing the window personalization a user or administrator can save the current view state using a certain name. A view can be set as the default to apply when the window is opened.
Saving a view, deleting, set as default
To save a view click the pop-down menu button in the top-right of the window (note if the button is disabled, this is premium functionality and see the section below on the preference disabling window personalization).
Initially the pop-down menu will only show a 'Save View' option. Click it to store the current personalization settings using a certain name.
After saving a first view you will see 2 additional menu options:
- delete view: allows you to delete the views created by yourselve
- set default view: select the view to apply automatically when opening a window
Select a view
When opening a window the default view (if set) is applied. The selected view is denoted with a small arrow on the left side. You can select a view by clicking on the view name.
Storing views at different levels
The Window Personalization function makes it possible to store/maintain views at different levels:
- client
- role
- organization
If the current user is an administrator then the Save View dialog will show additional comboboxes to select the desired level to store the view. The view will then be available to all users for the selected level (and the particular client/organization/role). The user at that level can not change the personalized view, only select it or set it as the default to use.
A user is defined as an administrator for different levels:
- client: in the role of the user
- role: in the user roles (the roles by user table)
- organization: in the role organization access table
Window Personalization Maintenance
The window personalization maintenance window can be reached through the application menu (General Setup > Application > Window Personalization) or through quick launch. Depending on your role it shows the window personalizations records on system or client level.
The window personalization records can be deleted or assigned to a different level.
Default Form/Grid Personalization (without saved views)
When not saving a view the form/grid personalization settings are still stored at user level (if not prevented by the user preference see the next section). So a user can make changes to the form and grid layout and they are automatically persisted without saving a view. These grid/form settings work as a default.
Note: if there is at least one saved view for a window then these default grid/form settings are not used anymore. So they only apply when working in completely no-view mode.
These non-view settings are stored in 2 locations:
- the form settings are stored in the Window Personalization table using the 'Form' type:
- the grid settings are stored in the preference table using a specific property type:
These records can be removed by an administrator to restore the default behavior for a user.
Preference to prevent user level personalization
Window personalization supports a special preference which makes it possible to disable user-level personalization, to prevent:
- form layout changes by a user
- saving personalized views, a user can only make use of the views defined by an administrator.
The preference is the 'Allow Window Personalization by User' property, set it to N or false and choose the visibility level to apply this preference.
If this preference is N or false then the personalization button is disabled for the tab's within the levels defined in the preference (client, organization, role, user, window).