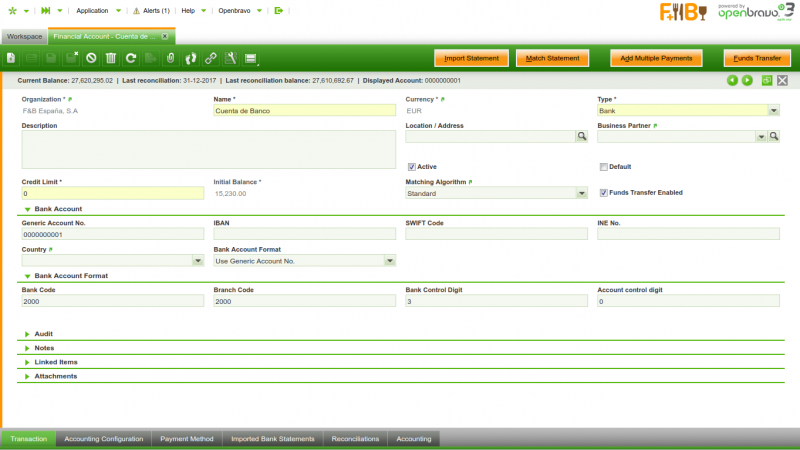Financial Account
| Back to Financial Management |
Contents
Introduction
A Financial Account represents an account at a financial institution such as a bank account, a credit card issuer, an electronic payment service, as well as a cash or petty cash register.
Openbravo allows to create as many Financial Accounts as required by the organization in the financial account window which therefore is used to record monetary transactions such as invoice payments, bank fees, credit card charges, etc.
Payment obligations and amounts due from customers are created in the Purchase and Sales invoice windows. Collections from customers and payments to suppliers for these invoices, however, are normally recorded in the Financial Account window or in the Payment In and Payment Out windows.
It is very important to properly define every parameter of each Financial Account. During your Financial Account setup process, you will need information like: the bank account information, the payment methods allowed, the bank account currency/ies, the accounting information, etc. Have a look at Financial Account Screen Reference in order to collect all needed information.
Account
The financial account window contains essential information such as the bank account number and allows to perform a set of processes such as to add deposit or withdrawal transactions to the financial account or to import and match a bank statement file.
The essential financial account information to be filled in the top section of the financial account window is:
- The Name and a Description of the account.
- The Currency of the account
- The account Type: There are two account types: Bank and Cash.
Depending on the type selected the required information to enter changes. There is no need to fill in the bank account information if the account type selected is "Cash".
It is possible to define additional account types by extending the List Financial Account Type. - Whether this is the Default account to be used in transactions or not. When invoices, orders and other documents including a Financial Account are created, this will be the one shown by default.
- The Business Partner associated to this bank account. For example, the Financial Institution holding the account. This information is used for accounting purpose. Location address related to the business partner is just visual information, loaded when the business partner is selected.
- The Initial Balance: In most cases the business is already up and running at the time Openbravo is implemented. This field allows to initialize the initial balance of each Financial Account by providing real balance of the cash / bank account as it was on a date of the last reconciliation. Later on this field value is used as a Starting / Beginning Balance in the first reconciliation of this Financial Account in Openbravo. This field is only editable when creating the Financial Account.
- The Current Balance: is the balance of the Financial Account as per Openbravo records. It is calculated as the sum of the Initial Balance and every Financial Account transaction. This field is placed in the Status Bar.
- The Matching Algorithm to be used during the reconciliation process.
- If no matching algorithm is selected in that field it is not possible to import and then match a bank statement file but to Reconcile the account transactions.
- If a matching algorithm such as the Standard matching algorithm is selected that allows to use the Import Statement process. This process allows to import data from a file to the Imported Bank Statements tab, and then use the Match Statement process to match the account transactions with the imported bank statement lines. This matching algorithm supports "G/L item transactions" recognition.
- There is another algorithm delivered as a module named Advanced Matching Algorithm. This module allows Imported Bank Statement lines to be matched not only with the existing financial account transactions but also with payments, invoices or orders. If no transaction document of that type is found it registers a credit payment for the Business Partners to be used later on. This matching algorithm supports the automatic creation of payments and financial account transactions (deposits and withdrawals), including the creation of "G/L item transactions".
- The Funds Transfer Enabled is used to enable/show funds transfer button process. By default, every financial account is set as enabled.
Transaction
Exchange rates
This tab allows to define an exchange rate to use while posting the financial account transaction to the ledger whenever the currency of the financial account is not the same as the general ledger currency.
Accounting History
This tab shows the accounting history of a given transaction.
Accounting Configuration
The accounting configuration tab is used to define the accounts of a General Ledger to use while posting transactions such as a bank fee or a deposit.
Payment Method
This tab lists all the payment methods assigned to the financial account. A payment can either be deposited in or withdrawn from the financial account if the payment method used is assigned to the financial account.
Imported Bank Statements
The tab lists the imported bank statement files as well as the bank statements created manually.
Bank Statement Lines
This tab list all the lines of a bank statement.
Reconciliations
The reconciliation tab shows the reconciliations created manually if no matching algorithm is assigned to the financial account as well as the ones created while matching an imported bank statement file otherwise.
Cleared items
This tab shows the transactions cleared or set as matched in a reconciliation.
Accounting
The accounting tab is a read-only tab which showa every financial account transaction posting.
Full list of Financial Account window fields and their descriptions is available in the Financial Account Screen Reference.
| Back to Financial Management |