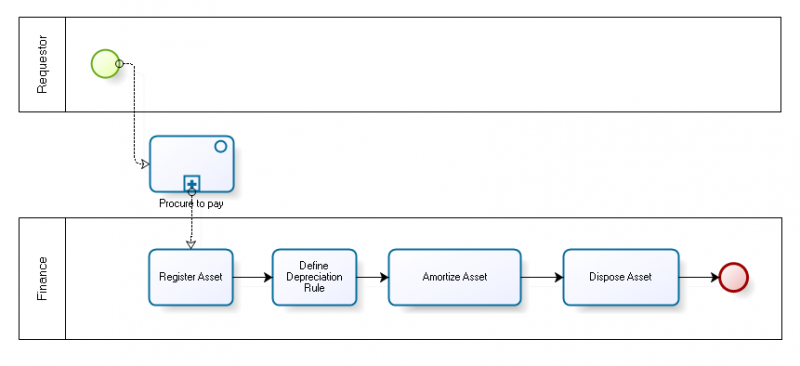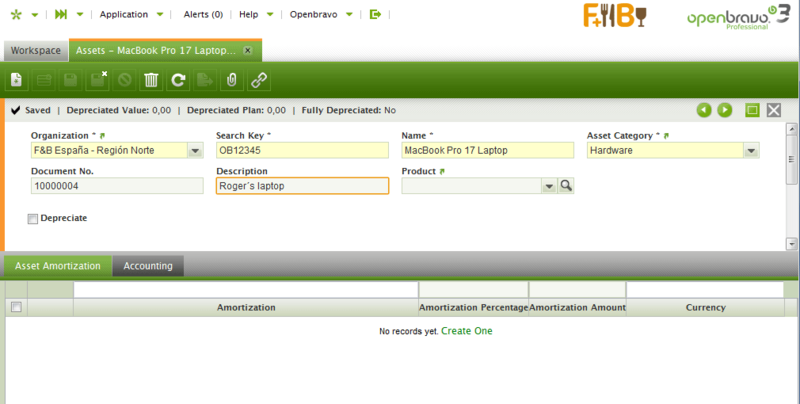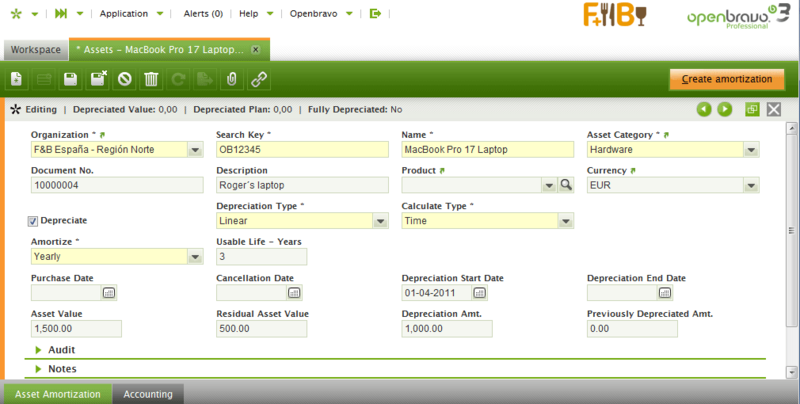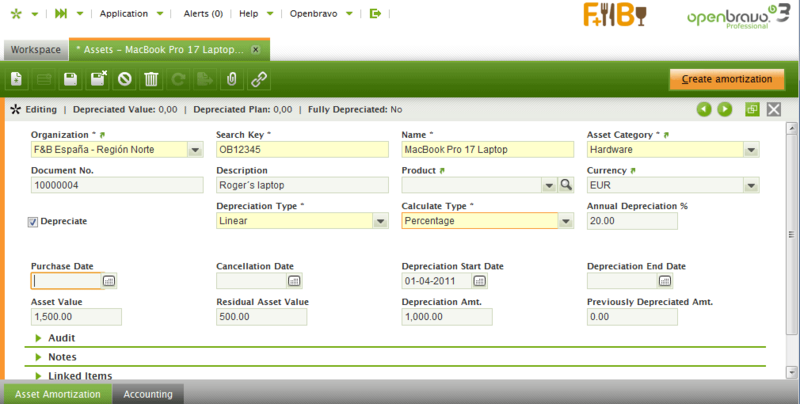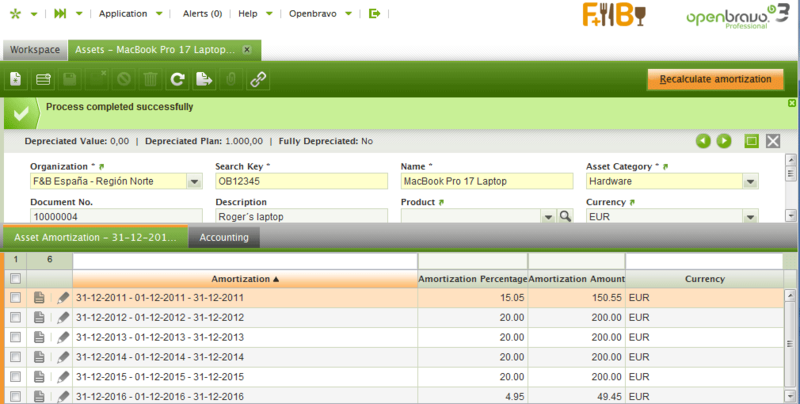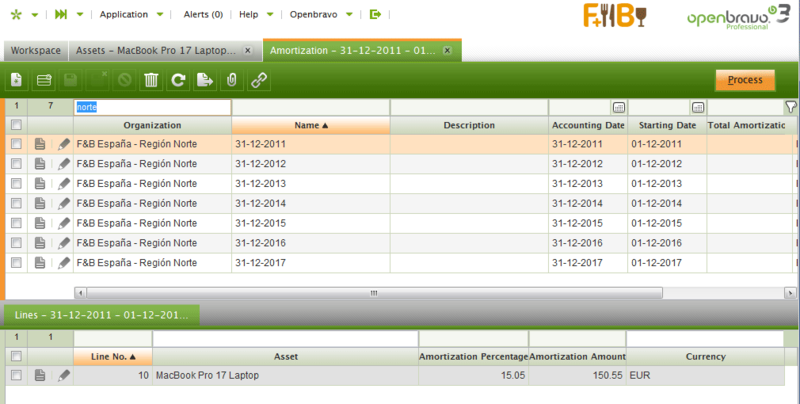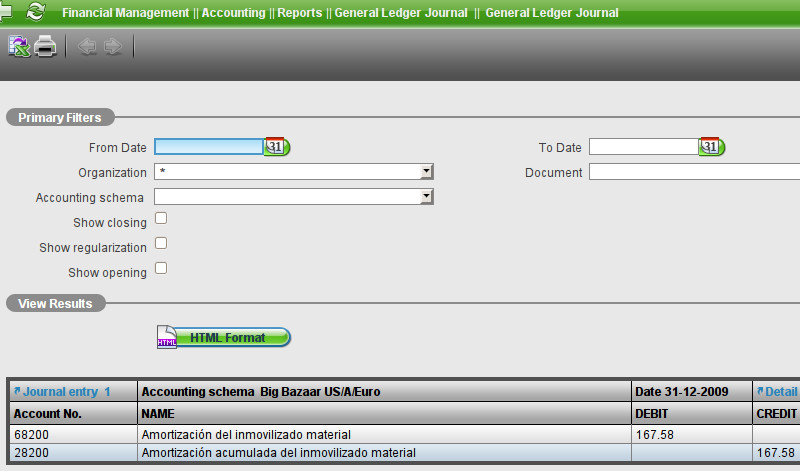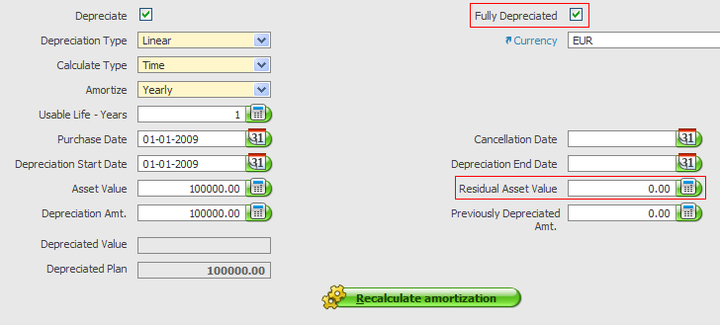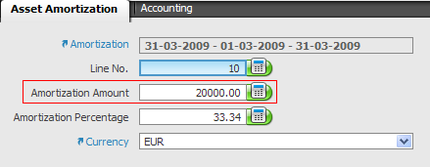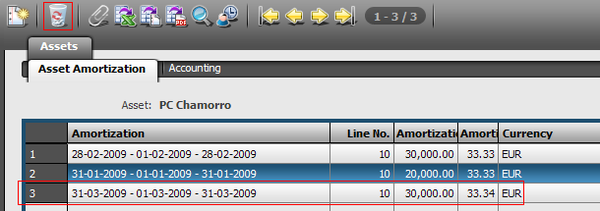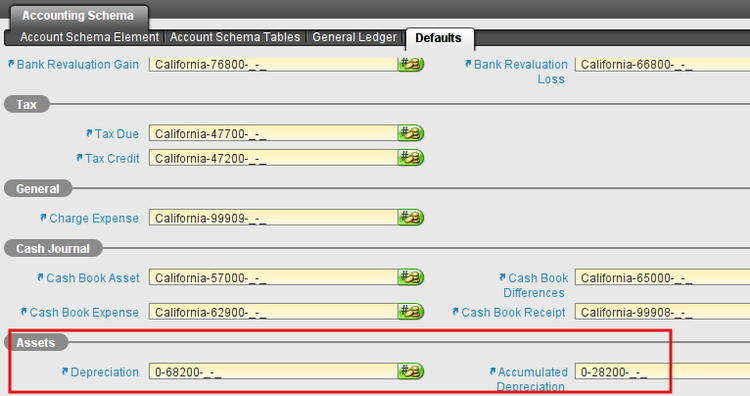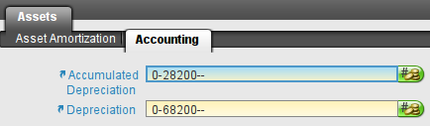Asset Acquisition to Dispose
| Languages: |
[[::Asset Acquisition to Dispose|English]]
Contents[hide]TemplateThis sub-template doesn't display properly when not included. Please see Template:Languages for the complete version. UsageThis template is designed to simplify Template:Languages, by allowing a simpler syntax for adding new languages. Each language is included by calling this template with the following parameters:
This template should not be used anywhere except in the Languages template. </noinclude> | Translate this article... |
{{#hierarchy-top:}}
Introduction
This workflow manages the whole life-cycle of an asset:
- requesting an asset
- purchasing a product
- defining the product as an asset
- defining depreciation/appreciation of an asset
- accounting for depreciation/appreciation on a yearly or monthly basis
- disposing an asset
Keep in mind that not all processes are explained here since other processes are tied in, such as Procure-to-Pay.
Abstract Business Process
The abstract asset acquisition to dispose is defined by the following business process diagram:
The following sub-processes form it:
- Procuring an asset
- Registering an asset
- Defining depreciation/appreciation rule
- Depreciating the asset
- Disposing of an asset
Roles Involved
The following roles are involved with this process:
- For Procure-to-Pay, see the corresponding chapter
- Finance - this roles manages assets in all aspects
- Company Admin - used for configuration of certain elements
Configuration
Some configuration needs to be done before performing this process. Please refer to the Configuration Manual.
Step-by-Step
Procuring an Asset
Please refer to the Procure-to-Pay chapter for information on how to request and procure a product that will become an asset. Keep in mind that this step is optional. Assets can also be registered without having to purchase them first. However, if you want to tie an asset to a purchased product, make sure a product is first defined within Master Data Management.
Registering an Asset
Switch to Finance role. To register an asset, use the Financial Management || Assets || Assets window and create a new record:
Items to note:
- Product - If a relation to a product definition (usually the one that was used to purchase the asset) is required, use this product selector to select it.
- Asset Category - by selecting a mandatory Asset Category, this new asset will inherit the accounting properties of the underlying category. This accounting will automatically be entered into [Accounting] tab and can later be manually changed if required.
- Depreciate - this checkbox will be used later to define the actual depreciation parameters
- Asset Amortization - tab where proposed depreciation installments will be listed
- Accounting - tab where specific accounting settings are for an asset, see section [#Accounting Accounting] for more information
Defining Depreciation
Again, using the Finance role navigate to the Financial Management || Assets || Assets window and edit the asset previously created. Then, check the Depreciate checkbox to reveal a set of parameters required to define the depreciation:
Fields to note:
- Depreciation Type - currently, Openbravo ERP only supports Linear depreciation
- Calculate Type - choice between Time and Percentage depreciation type
- Amortize - if Calculate Type is Time, this field gives us a choice of monthly or yearly depreciation calculation.
- Usable Life - Years (or Months in case of Monthly amortization) - the number of years (or months) to depreciate the asset over
- Purchase Date - the date of purchase of the asset (optional field)
- Depreciation Start Date - this date must be entered in order for the Create Amortization process to calculate the depreciation postings. (mandatory field!)
- Asset Value - initial value of an asset (mandatory field!)
- Residual Asset Value - value of the asset at the end of the depreciation period (if this value is entered, the Depreciation Amt. will be automatically calculated)
- Depreciation Amt. - the amount of the initial value to depreciate (if this field is entered, the Residual Asset Value) will be calculated automatically
- Depreciated Value - a read only field indicating how much of the depreciation value has already been posted to the general ledger.
- Depreciated Plan - a read only field indicating how much value of the asset will be depreciated until the end of asset life.
- Previously Depreciated Amt. - the amount that has already been amortized before the asset was entered into the system. It will be deducted from the full asset value upon the calculation of the amortization plan.
Time vs Percentage Depreciation
The Linear depreciation type supports calculation over time or percentage.As shown within the screenshot above, Time calculation enables us to enter the number of month or years over which the full Depreciation Amt. will be depreciated. The system will then calculate yearly or monthly postings and enter them into Asset Amortization tab.The second option is Percentage calculation. The example above could also be depreciated this way:
Fields to note:
- Annual Depreciation % - the percentage of the Depreciation Amt. to depreciate each year.
Amortizing the Asset
Once the asset has been defined and the depreciation parameters entered it is time to calculate the depreciation postings and post these to the ledger at the end of an accounting period (month or year).
Calculating Depreciation
To calculate the depreciation, use the Create Depreciation button within the Financial Management || Assets || Assets window. Once the process completes, navigate to the Asset Amortization tab to see the suggestion of dereciation postings. For example, if we had selected depreciation over time, specifically over 3 years, this would be the proposal:
If you are not satisfied with the proposal, you can delete all rows suggested (click on the first row, press shift and select the last row, press the Delete key and confirm) and click the Recalculate Amortization back inside theAssets tab.
Posting Depreciation
Imagine you have defined several assets, each with their own amortization rules. Depreciation needs to be posted for each accounting period (year or month, depending on the definition and requirements). To do so, navigate to the Financial Management || Assets || Amortization window where all periods with at least one asset to be posted in are listed:
Select the desired period.
Fields to note:
- Description - enter any notes related to posting amortization of selected period
- Accounting Date - date used to determine which period this posting belongs to within the general ledger
- Starting Date - determine which starting date the amortization is calculated for
- Total Amortization - field that will be automatically calculated with the total amortization amount posted for a selected period
To see and doublecheck all the assets whose depreciation will be posted within the currently selected period, click on the Lines tab. And finally, post the depreciation to the general ledger:
- Click the Process button to complete the depreciation posting document
- If background accounting is enabled, the document will automatically also be posted to the general ledger within minutes. However, you can always click the Post button and manually post it and then see the resulting GL entry:
Disposing of an Asset
An asset is disposed of once its depreciation plan is over. There are several different cases to end the lifecycle of an asset.
Disposing with no Residual Value
Once the final amortization installment is processed and posted to the General Ledger, Openbravo automatically checks off the "Fully Depreciated" field:
This field is read-only to the user so only the automatic process can change it upon the final amortization installment.
Disposing with Remaining Residual Value
If an asset will be completely amortized but still hold a value, the Residual Asset Value field should be filled out with the remaining value. Upon calculating the plan of depreciation for an asset, Openbravo will then automatically calculate and consider only the actual Depreciation Amt. :
There are various reasons for remaining residual value being greater than zero:
- Irreversible loss of asset value - once a depreciation is defined and in progress, a manual correction can be done by using the Asset Amortization tab and changing the Amortization Amount field for the next pending installment (find the next record that has not been depreciated yet). There, change the amount to reflect the loss of the asset value:
If there are other installments pending (more pending records within the Asset Amortization) delete the remaining lines (lines after the one just edited previously) manually:
Afterwards, go to the Financial Management || Assets || Amortization window and process and post the customized amortization record (first click the Process button and then the Post button).
Once the last line has been processed and posted, the asset's depreciation plan is complete and the Fully Depreciated field is now checked off automatically by the application. What is left now is to account for the loss of value which is done by G/L Journal (see user manual for financial processes).
- The sale of an asset - the process of selling an asset that is still being depreciated is almost identical to the one just described above. It only differs within the last step where the revenue of the asset needs to be accounted for as opposed to the loss of value. To do this, a sales invoice needs to be entered for this asset (see Order to Cash user manual).
Accounting
When posting depreciation it is of utmost importance that it is posted to the correct account within CoA (Chart of Accounts) depending on the asset type.
Defining Default Accounts for New Asset Categories
When defining new asset categories, the accounting for it is automatically inherited from the default accounts set for assets within the Financial Management || Accounting || Setup || General Ledger Configuration window, Defaults tab:
The following two accounts are defined here:
- Depreciation - Account present in the Profit & Loss statement that contains the expense incurred due to loss of value of the asset. This loss of value originates from the amortization plan defined for an asset.
- Accumulated Depreciation - Figura en el activo del balance, minorando la inversión. Es la minoración del valor del activo consecuencia de la depreciación del inmovilizado material o inmaterial realizada de acuerdo al Plan de Amortización.
Once configured according to the regulations of the specific country, the general ledger entry that is created as part of posting the amortization will look like:
If you would like to change the accounts that are set by default for newly defined asset categories, change them within this window.
Defining Accounts for an Asset
When a new asset is created, it will inherit its accounting from the asset category selected for it (which is a mandatory field). This is the best practice that should be followed. To see what accounts have been assigned for the accounting of a particular asset, see the [Accounting] tab within the Financial Management || Assets || Asset window:
The user has the freedom to change them to whichever account required but should consider twice before doing so. Generally, accounting should be defined on the level of asset categories and not altered within each individual asset.When amortization of this asset is posted to the General Ledger, it is posted to the accounts defined here.