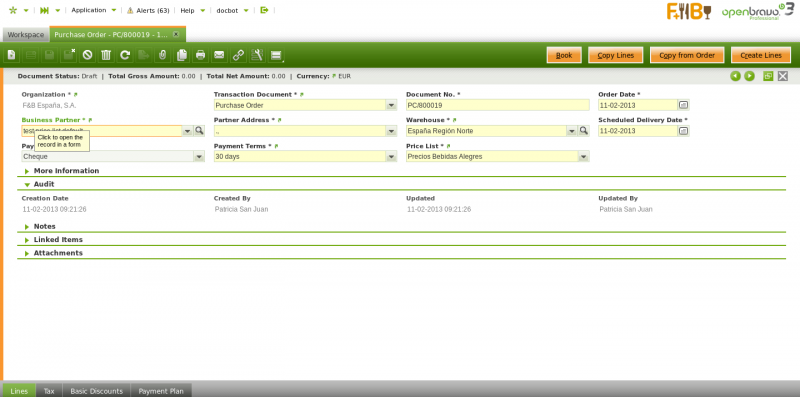Difference between revisions of "Purchase Order"
(→Header) |
(→Line Tax) |
||
| Line 56: | Line 56: | ||
For each purchase order line, Openbravo automatically populates the line tax related information in this tab. | For each purchase order line, Openbravo automatically populates the line tax related information in this tab. | ||
| − | + | Line tax tab informs about each purchase order line: | |
| − | + | * '''applied tax rate''' | |
| + | * '''taxable amount''' | ||
| + | * and '''calculated tax amount''' | ||
| + | It is not possible to either manually create a new line or modify existing ones. | ||
| + | == Prereserved Qty == | ||
| + | Relation of Reservations where the Purchase Order line has been used as prereservation. | ||
== Basic Discounts == | == Basic Discounts == | ||
Revision as of 11:09, 24 October 2018
| Back to Procurement Management |
Contents
Introduction
Purchase Order window allows the procurement team to create and manage orders which once booked will be sent to the external suppliers. In other words, it is a document to register products and/or services to be purchased and documented against what conditions. Once the document is booked, it can be sent to the external supplier by mail or email and it can be prepaid if required.
Normally the "procurement" role is in charge of managing this stage of the chain which usually comes after "Requisition" creation and management. However that's not always true, Purchase orders can also be created from the scratch without the need of a previously created purchase requisition.
Starting from here, you will learn how to create and manage "Purchase Orders" in Openbravo.
Header
Purchase orders can be created and booked in the header section of the purchase order window. Purchase order header allows you to enter below information:
- Transaction Document, which in this case is defaulted as "Purchase Order".
- Document No, or the Company purchase order number.
- Order Date. This date is also defaulted by Openbravo based on the system date, but it can always be changed.
- Business Partner. End-user needs to select the supplier to which the purchase order is being issued.
- Partner Address. Automatically populated once the business partner is selected based on the address or location set us "Ship to Address".
- Warehouse. Regardless it is defaulted by Openbravo based on the "Profile" selected options, it must be verified by the end-user.
- Scheduled Delivery Date. This is the date when the organization or legal entity requires the items to be delivered.
- Payment Method, Payment Terms and Price List. These ones are defaulted by Openbravo once a business partner is selected.
- Order Reference, free text which can be found under "More Information" section, you can use to save the supplier order number, if any.
Once header information is properly filled-in, you can then go to the "Lines" tab in order to enter purchase order line/s information.
To learn how to enter purchase order lines, visit the next section "Lines".
It is possible to take up to three possible actions regarding a purchase order, by using the header button "Book":
- Process it, in case you might want to process it but not to book it as final, because it could be you might need to change it later on.
- Void it, in case that purchase order is not required anymore and therefore needs to be voided.
- Book it, in case it is correct and final.
If there are non-stockable BOM products and they have not been exploded, the Book button will explode them automatically.
Purchase order prepayment Once a purchase order is booked, it is possible to prepay an order by using the process button "Add Payment".
Openbravo shows "Add Payment" window.
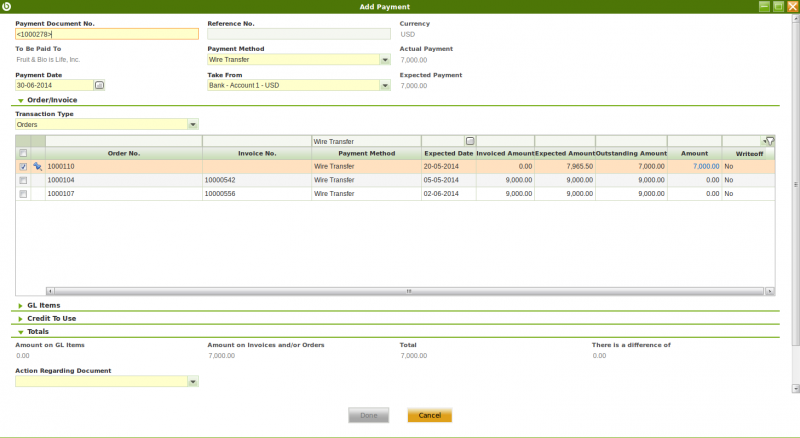
Same as described for Purchase Invoice Payment, this window allows to fully or partially prepaid the order created more than once, and even pay other orders and/or invoices at the same time.
It is also possible to add any type of expense related to the payment of that order as a G/L item and even use available credit previously generated for the vendor.
Once all of that is properly fulfilled, the payment can be processed or processed and withdrawn from the financial account.
It is important to remark that the purchase invoice created from the order will inherit the payment done for the order.
Lines
Once the purchase order header has been properly filled in and saved, each purchase order line can be created in this tab.
Line Tax
For each purchase order line, Openbravo automatically populates the line tax related information in this tab.
Line tax tab informs about each purchase order line:
- applied tax rate
- taxable amount
- and calculated tax amount
It is not possible to either manually create a new line or modify existing ones.
Prereserved Qty
Relation of Reservations where the Purchase Order line has been used as prereservation.
Basic Discounts
Lists information about discounts automatically applied based on the supplier configuration and / or manually entered for the purchase order.
Tax
Summarized purchase order tax related information is shown in this tab.
Payment Plan
Shows the total amount expected to be paid upon order booking as well as the amount/s pre-paid or paid against the invoice/s for the order.
Payment Details
Displays the details of the payments (pre-payments or regular payments) made for the order or for the invoice/s of the order.
| Back to Procurement Management |