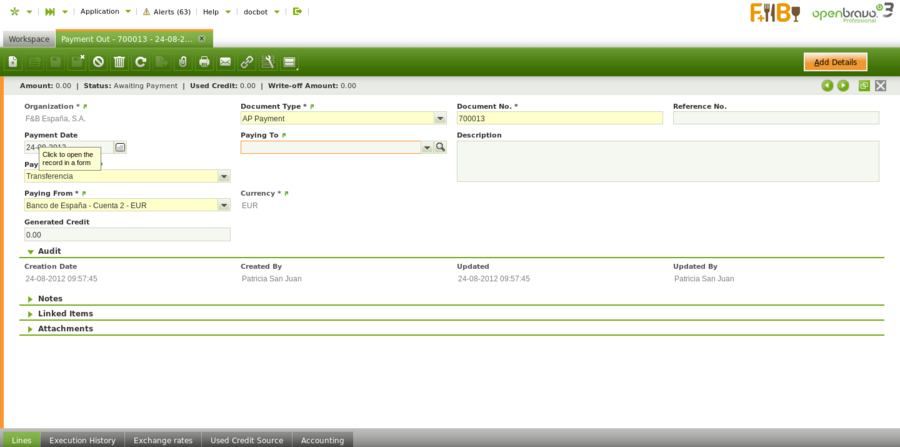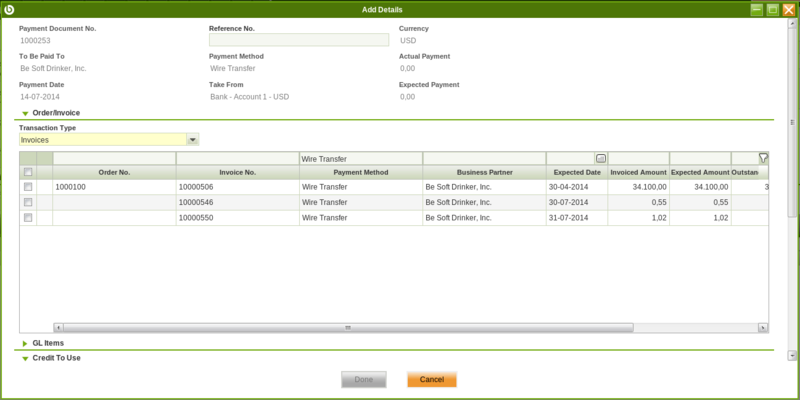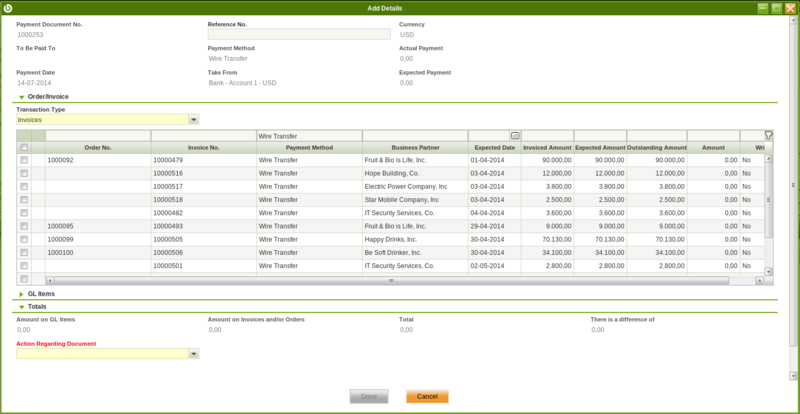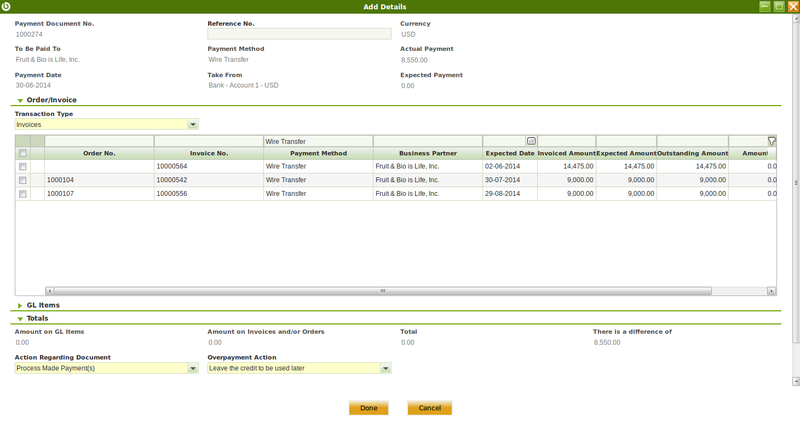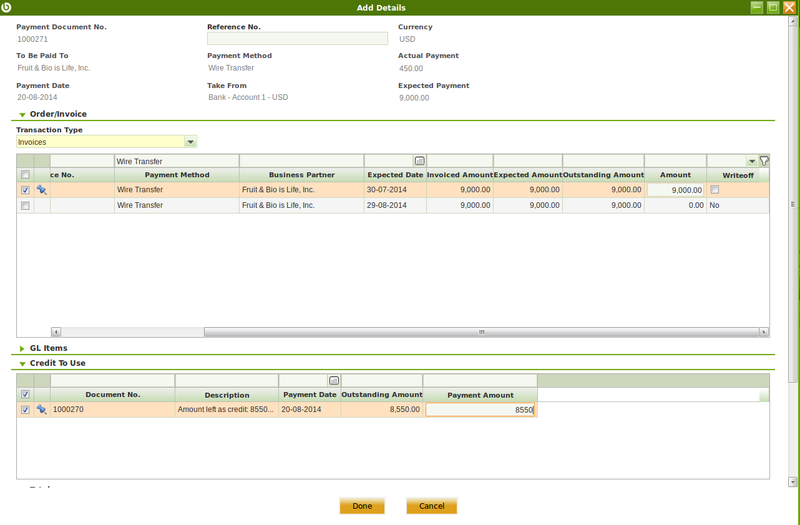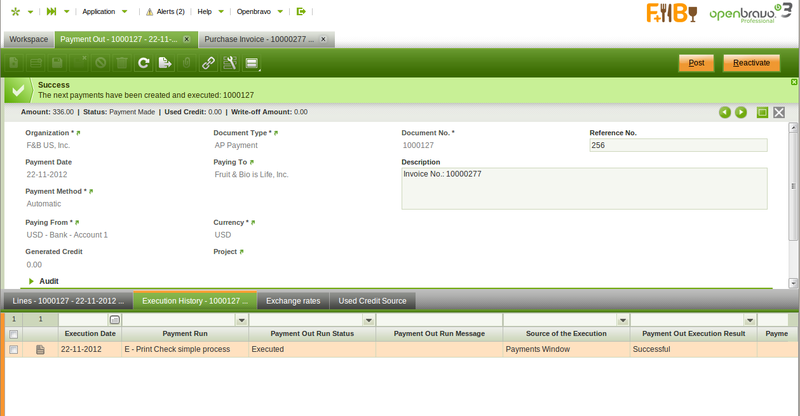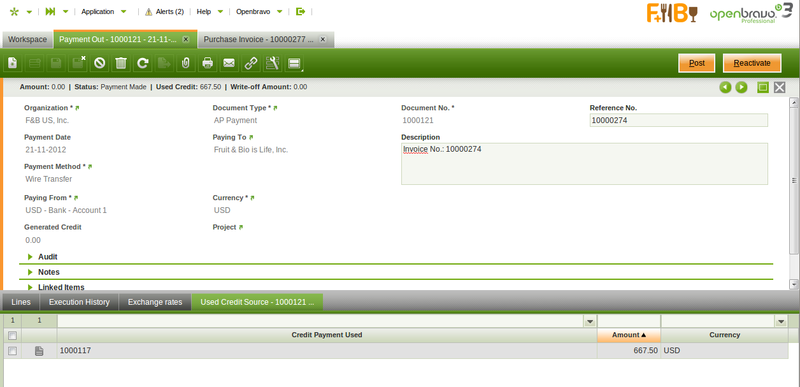Payment Out
| Back to Financial Management |
Contents
[hide]Introduction
Supplier's payments and prepayments can be made and managed in the payment out window. Same way G/L item payments do not related to orders/invoices can also be managed in this window.
Payments can be made against different type of documents:
- Purchase Orders, in effect this is a prepayment.
Later on, when an invoice is created from the order that already has a payment received against it the invoice automatically inherits the payment received against the order. - Purchase Invoices, in effect this is a payment of a vendor invoice.
Payments prior to the accounting date of the invoice are also considered a prepayment.
- There is a How To article which describes how to manage prepaid invoices (prepayments) in payables.
- and G/L Items, in effect this is a payment of any other expense to a vendor, for instance a fine or other types of fee do not included in an invoice.
This type of payments can be created in this window by adding the correspondng G/L Item as well as the "Paid Out" amount, or can be automatically populated as a GL item if created as a GL Item payment in a G/L Journal.
No matter the way they are created, both cases are managed same way depending on the Payment Method used.
Payments can be created to pay to a single vendor or to pay to several vendors at the same time.
At the end of the process a "Payment Out" transaction will imply the creation of a "Withdrawal" transaction in the corresponding Financial Account.
The creation of the withdrawal transaction in the financial account can be done:
- manually by using the Add Transaction process of the financial account.
- or automatically if the payment method used is configured to do so, that implies the selection of the check-box "Automatic Withdrawal".
Header
The payment out window allows to make and manage supplier's payments done to settle different types of documents such as orders and invoices. This window also allows to manage the supplier's payments already made in the purchase invoice window same way as the G/L item payments made in a G/L Journal.
There are just few mandatory fields to fill in while making a payment in this window:
- the Organization which is paying
- the Payment Number which follows the corresponding document sequence
- the Payment Method to use for making the payment. There is a check-box in the "Add Payment" window which later on allows to select documents linked to alternative payment methods
- and the Financial Account from where the money is going to be taken in the field "Paying From".
Other relevant fields to note are:
- Paying To field, that is the vendor we are making a payment to, it does not need to be entered upon creating a new record.
- If a vendor is not selected that implies the creation of a payment to pay different documents of different vendors.
- If a vendor is selected that implies the creation of a payment to pay different documents of the same vendor. In this case the value of the fields "Payment Method" and "Paying From" change if the vendor has assigned a specific payment method and financial account to be used while paying its bills.
- Reference No., this field is used to reflect the number associated with the payment in the Vendor documentation system if any.
- Currency. It is possible to select a different currency than the financial account currency while making a payment. For getting that working the payment method used and assigned to the financial account of the payment needs to be configured to make payments in multiple currencies.
Add Payment window
The Add Details button opens the Add Payment window where outstanding documents to be paid can be selected.
The Add Payment window is already explained in the Purchase Invoice payment article.
Payment of several document types of different vendors
If no vendor has been selected in the field "Paying To" it is possible to pay different transaction types of different vendors by just selecting them.
(Note that Openbravo allows to filter once more by a given business partner if it was not entered in the "Paying To" field by mistake).
The field "Actual Payment Out" field will then show the sum up value of all the transactions being selected to be paid.
Once the payment is processed the lines tab list all the orders and invoices and even G/L items included in the payment same as the "Description" field of the payment header.
Reactivating a payment
An already processed payment with status "Payment Made" or "Awaiting Execution" can be Reactivated. This option allows to edit wrong payment data or to delete a wrongly created payment.
"Reactivate" button allows to get what explained above as two different actions can be selected:
- Reactivate: This option reactivates the payment keeping the payment lines.
Once the payment is reactivated this way the user can easily modify the payment information by using the button "Add Details" and process it once again. - Reactivate and Delete lines: This option reactivates the payment and removes all the payment lines.
This option is the one to use if the payment was wrongly created therefore needs to be remove completely.
Once the payment is reactivated this way the user can delete the payment header without the need of deleting the payment lines first.
An already processed and withdrawn payment with status "Withdrawn not Cleared" can be as well "Reactivated" as described above, but once the corresponding withdrawal transaction has been deleted from the financial account.
Posting a payment
A payment made and processed from the Payment Out window can be posted if the payment method used while creating the payment allows to do so once assigned to the financial account through which the payment is made. If that is not the case Openbravo shows a warning : "Document disabled for accounting".
A payment made posting looks like:
| Account | Debit | Credit |
| Vendor Liability | Payment amount | |
| Upon Payment Use the "In Transit Payment OUT Account" i.e | Payment amount |
Voiding a payment
An already processed payment with status "Awaiting Execution" can be "Voided". The process button "Reactivate" allows to do that but only for payments in status "Awaiting Execution".
(Remember that a payment can get an awaiting execution status if the payment method used and assigned to the financial account is setup to have an automatic "Execution Type" and besides the check-box "Deferred" is selected).
Void action set the payment line/s as "Canceled" which means that the document (order or invoice) is actually not paid therefore a new payment can be created or added.
Credit Payments
The field "Generated Credit" which can be found in the "Payment Out" header, allows to generate credit (or a credit payment in Openbravo terms) for a business partner by just entering the credit amount in that field.
It is not possible to generate credit on a payment which is not related to a single vendor or creditor, therefore generated credit feature requires to select a business partner in the field "Paying To".
The creation of a credit payment requires not to select any document to pay in the "Add Payment" window which is shown after pressing the process button "Add Details", but to leave the credit amount to be used later.
A credit payment is created after processing. This credit payment specifies the amount left as credit in the "Description" field of the credit payment header.
Later on the available credit generated for that vendor can be used to pay the vendor:
- in the "Add Payment" window once a new payment out is created for that vendor by just selecting the credit in the section "Credit to Use".
- or in the "Select Credit Payments" window which is automatically shown upon completion of a new vendor's invoice.
Both cases, the "Description" field of the credit payment header will also specified the transactions/documents where the credit was used.
The Use Credit Source tab of the payment out window shows the credit payment used to pay a vendor's document (order, invoice or G/L item) payment.
Payments in multiple currencies
Openbravo allows to make payments in a different currency than the financial account currency.
For getting that working the payment method assigned to the financial account used to make the payment needs to be configured to allow so, that implies to select the check-box "Make Payments in Multiple Currencies".
Let's take for instance an organization such as "F&B US Inc".
This organization is located in USA, therefore it is likely that the organization's general ledger currency as well as the financial account currency is set as USD.
F&B US Inc makes business with a supplier located abroad. This supplier issues its invoices in EUR currency and requires to be paid in EUR currency. This means that:
- F&B US Inc organization needs to record the supplier's invoice in EUR same as the payment to the supplier.
- If the supplier's payment is registered in this "Payment Out" window a new field named "Exchange Rate" is shown allowing the user to enter an exchange rate at a given date.
That exchange rate is also shown in the "Add Payment" window shown after pressing the process button "Add Details".
- If the supplier's payment is registered in this "Payment Out" window a new field named "Exchange Rate" is shown allowing the user to enter an exchange rate at a given date.
Once the payment in foreign currency (EUR) changes it status to "Payment Made", the financial account transaction or withdrawal needs to be created as described in the Payment Cycle article.
The important thing to remark here is that the transaction is created in the financial account in the financial account currency (USD) but always keeping the "foreign amount" (EUR) information.
If the payment in foreign currency (EUR) needs to be posted to the ledger later on it is also possible to enter an exchange rate in the exchange rate tab.
That exchange rate will be the one used while posting the payment to the ledger. (Remember that the organization's general ledger currency is USD).
If no exchange rate is entered in the exchange rate tab, the system exchange rate will the be used.
Prepayments exceeding the invoice amount to pay
Openbravo allows to prepay by adding payments to the orders. The purchase invoice created from the order will inherit the payment done for the order.
It can happen that the actual prepaid amount exceed the invoice amount to pay, therefore purchase invoice remains as "Payment Complete" = "No" until
- either a "negative" payment out is created to reflect that the supplier is paying back to the organization the difference, so final payment balance equals the purchase invoice amount
- or a credit payment is created to be later on used while paying another invoice to the same supplier.
This credit payment needs to be created as a new payment out related to the purchase prepaid invoice, that way the prepaid invoice is set as "Payment Complete" = "Yes".
Lines
Lines tab contains a list of the documents to be paid or already paid by the payment.
.
Execution History
The execution history tab shows information about the history of the payment execution attempts.
For some payment types some additional steps are needed. For example a payment with check that needs to be filled in with a check number.
In that case the payment method linked to the payment needs to be configured to require an "Automatic" Execution Type process.
All of the above implies an additional step to take in the Payment Out window which is to execute the payment by using the process button "Execute Payment".
This process button is only shown in case of payment/s linked to an automation execution process for which the check-box "Deferred" is selected.
If the check-box "Deferred" is not selected the additional step is still required but it will be automatically executed without any end-user action.
The Execution History tab is a read-only tab which shows information about the execution of the payment such as the execution date, obviously once the payment has been executed.
Exchange rates
The exchange rate tab allows to enter an exchange rate between the organization's general ledger currency and the currency of the payment made to be used while posting the payment to the ledger.
.
Used Credit Source
A credit payment can be used to settle more that one document payment. This table tracks the documents where a credit payment has been used
The creation of a "Credit" payment is already explained in the Credit Payments section of this article, same as how a "Credit" payment or available credit can be used later on to pay a vendor.
This read-only tabs shows the credit payment used to pay a vendor document (order, invoice or G/L item) payment.
Accounting
Accounting information related to the payment out
.
Full list of Payment Out window fields and their descriptions is available in the Payment Out Screen Reference.
| Back to Financial Management |