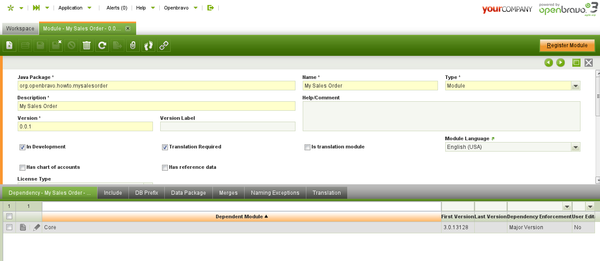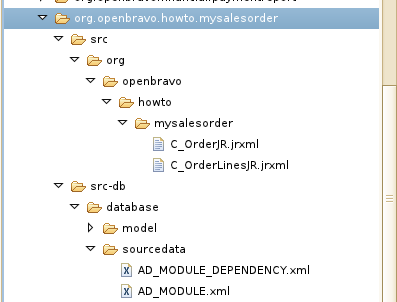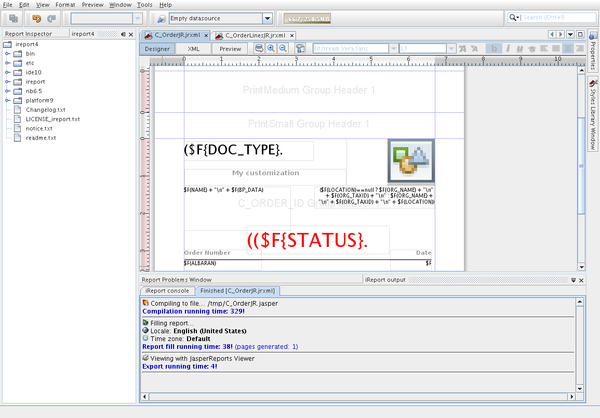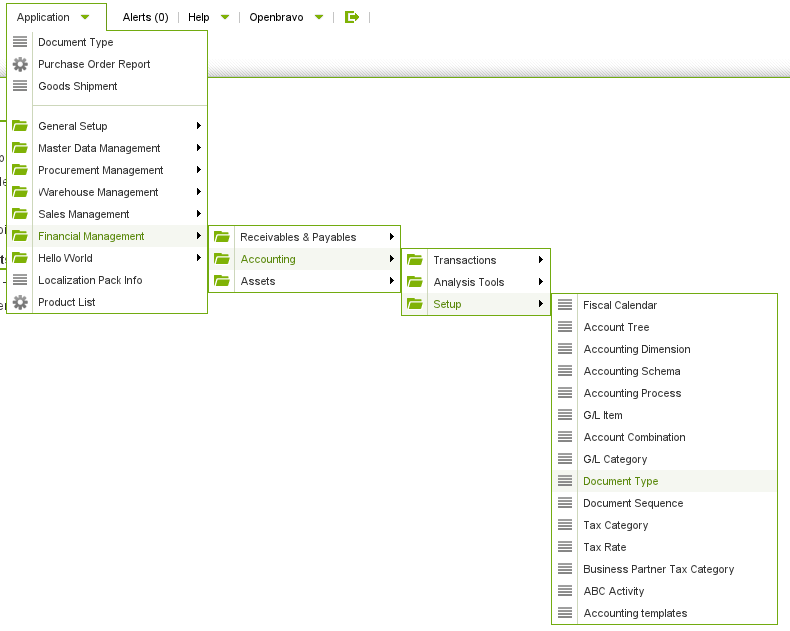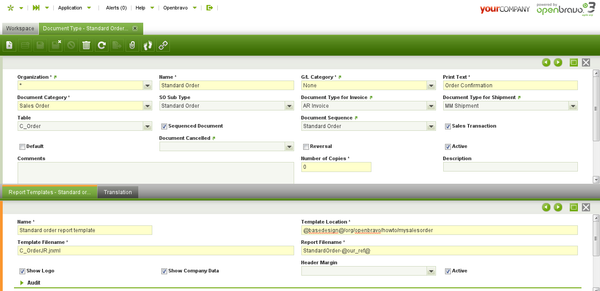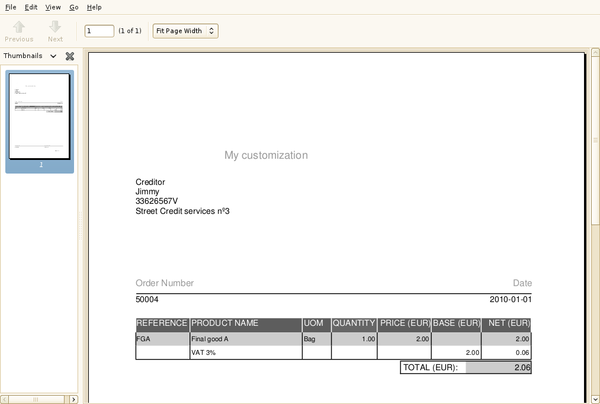How to change an existing Report
Contents
[hide]Objective
One of the firsts customizations required when deploying Openbravo is to modify the templates of the most common documents: Orders, Shipments and Invoices. These documents are common to customers and vendors of the client company and must follow its requirements and corporate image. This document explains how to modify these templates in a modular way taking as example the report template for Sales Orders.
Acknowledgments
Before starting make sure you read the prerequisite knowledge and modularity concepts articles.
You should read also the how to create a report article that explains some concepts and common configuration you must follow in order to use iReport.
| Important Note: This article doesn't explain how to work with iReport |
Defining the Module
You should define first a new module that contains your report modifications. For more information about creating a module read the documentation on How_To_Create_and_Package_a_Module.
- As System Administrator
- Create a new record in the Module window
- Fill all required fields
- Fill all required data in child tabs: Dependency, DB Prefix, etc
- Export your changes to create the module structure
ant export.database
Copying the Base Template
After exporting your changes, you'll get a new folder under the modules folder.
- Create a src folder
- Copy the base templates from src/org/openbravo/erpReports/C_Order*.jrxml to your module folder
You should end up with some structure like this one:
Changing the Template
After making a copy of the base template to your module, you're ready to make all the changes you like. For sake of simplicity, we'll just add a simple label to the report header.
- Start iReport
- Open the C_OrderJR.jrxml file of your module
- Add a simple label: "My customization"
- Rebuild your changes to deploy the module structure
ant smartbuild
- Reload Openbravo from tomcat Manager
Defining the Report Template at Document Level
Report templates are defined at document level. You need to change it in order to work.
- As Client Admin Role
- Go to: Financial Management > Accounting > Setup > Document Type
- Search for Name Standard Order and open it
- Open the Report Template tab and modify the Template Location field
- Use the location where your copy is located
@basedesign@/org/openbravo/howto/mysalesorder
- Use the location where your copy is located
- Save the changes
Testing the changes
All the definitions required to use your customized Sales Order template has been done. There is only needed to verify that the new document template created renders the document as expected with an existing Sales Order document.
- Open any Sales Order using Standard Order as document type
- Print it