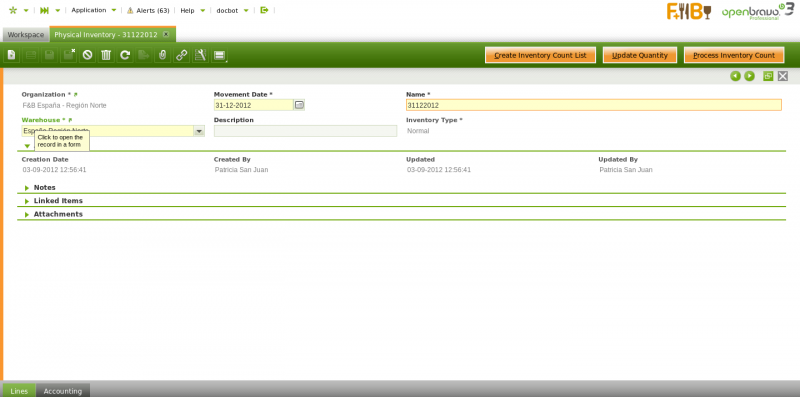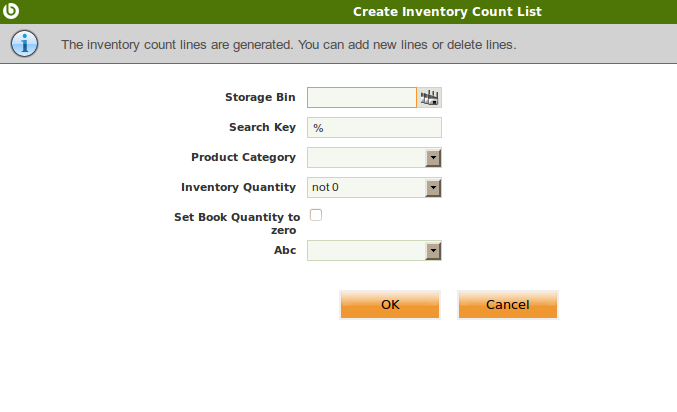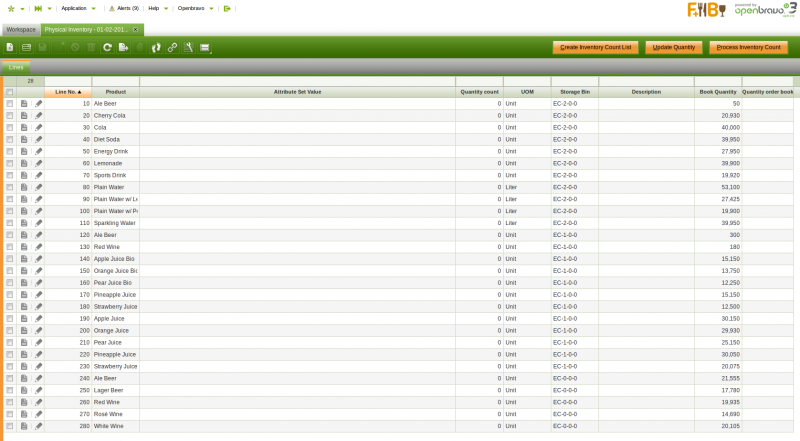Difference between revisions of "Physical Inventory"
(→Accounting) |
(→Accounting) |
||
| Line 75: | Line 75: | ||
'''Physical Inventory''' posting creates the following accounting entries if inventory increases: | '''Physical Inventory''' posting creates the following accounting entries if inventory increases: | ||
| − | {| class="wikitable" style="width: | + | {| class="wikitable" style="width: 100%; |
|- | |- | ||
| − | ! style="width: | + | ! style="width: 20%;| '''Account''' !! style="width: 40%;| '''Debit''' !! style="width: 40%;| '''Credit''' !! '''Comments''' |
|- | |- | ||
| [[Product#Accounting|Product Asset]] || (Quantity Count - Book Quantity) * Cost of the Product || || | | [[Product#Accounting|Product Asset]] || (Quantity Count - Book Quantity) * Cost of the Product || || | ||
| Line 85: | Line 85: | ||
Physical Inventory posting creates the following accounting entries if inventory decreases: | Physical Inventory posting creates the following accounting entries if inventory decreases: | ||
| − | {| class="wikitable" style="width: | + | {| class="wikitable" style="width: 100%; |
|- | |- | ||
| − | ! style="width: | + | ! style="width: 20%;| '''Account''' !! style="width: 40%;| '''Debit''' !! style="width: 40%;| '''Credit''' !! '''Comments''' |
|- | |- | ||
| [http://wiki.infinite-erp.co.id/index.php?/General_Ledger_Configuration#Defaults Warehouse Differences] || (Quantity Count - Book Quantity) * Cost of the Product || || | | [http://wiki.infinite-erp.co.id/index.php?/General_Ledger_Configuration#Defaults Warehouse Differences] || (Quantity Count - Book Quantity) * Cost of the Product || || | ||
Revision as of 00:03, 19 November 2018
| Back to Warehouse Management |
Contents
Introduction
Physical Inventory window allows to execute goods count process in Openbravo.
Header
Goods count process requires to create an inventory count to check or to update stock quantities.
These are the steps that must be followed in order to create an inventory count:
1. The Header section identifies the "Physical Inventory" process and lists its main parameters.
All fields are pre-filled in automatically when a new record is created.
Some of the fields to note are:
- Name: This field is used to reference the physical movement not only in warehouse reports but also on general ledger, therefore it is important to use a significant name.
- Movement Date: This is the date when the movement is created and it is defaulted to the current date. This date is also used in the posting record of the Physical Inventory document to the general ledger, if any. It can always be changed, but the user should keep in mind that is not possible to register physical inventories in the past (the "Process Inventory Count" always takes the current date and not the Movement Date to update the stock). The Movement Date should be the current date unless the user can ensure that no warehouse transactions have been processed in the meanwhile.
- Warehouse: warehouse in which the physical inventory takes place. Defaulted to the session value from the top navigation User Preferences menu.
2. There are 2 ways of entering lines into the physical inventory document:
- Automatically, by creating a list of the products available in the warehouse and storage bins defined in the physical inventory header, that fulfill the filtering conditions specified by the Create Inventory Count List button.
- Manually, line by line for certain products. This is used whenever only some products need updating.
Create Inventory Count List process can be executed more than once for the same physical inventory. Although lines are created automatically by using the Create Inventory Count List process, this lines can later on be updated manually. Create Inventory Count List filter dialog has the following parameters:
The fields to note are:
- Storage Bin: Only products on this storage bin will be filtered.
- Product Category: Only products beloging to a given product category will be filtered, otherwise all products will be shown.
- Inventory quantity: Includes or excludes products on physical inventory depending on actual quantities. The options available are:
- empty - all product on physical inventory will be shown regardless its quantity
- 0 - only products on physical inventory having 0 quantity in stock will be shown.
- <0 - only products on physical inventory having a positive quantity in stock will be shown.
- >0 - only products on physical inventory having a negative quantity in stock will be shown.
- not 0 - only products on physical inventory having a quantity in stock different to 0 will be shown.
- Set Book Quantity to Zero: this checkbox sets the Quantity Count field on the count list to zero. When the checkbox is not selected, the Quantity Count is defaulted to the same value as the Book Quantity (On Hand Quantity) of the product.
- First option is used for blind physical inventories where people who is counting items on the warehouse doesn’t need to know the expected quantities.
- First option is used to allow the user to enter the "real" quantity count on the warehouse and storage bin. Once the inventory count is processed, the book quantity shown by the system will be updated to the quantity count entered by the user.
- ABC: Pareto Product classification .
Lines
Lines tab allows to add or to edit individual products to be included in the inventory count list.
Lines tab represents the inventory count list of a given warehouse.
Some relevant fields to note are:
- Quantity Count: that is the actual (physically counted) product stock in the Storage Bin of the warehouse.
- Book Quantity: that is the product stock in the Storage Bin according to Openbravo.
- Cost: that is the unit cost of the product.
This field is optional. It can be filled in with the cost if known whenever the stock of a product is increased, otherwise the Default Cost method is used to valuate that transaction which increase the stock of the product.
The process buttons are:
- Update Quantity updates current Book Quantity field with latest product quantity from the application. This is used in case it has changed since count list was generated. It is useful for situations when there is a significant amount of time in between generating physical inventory on Openbravo and real physical count.
- Process Inventory Count finishes Physical Inventory count process after all corrections have been entered and updates the stock.
- Post allows to account the inventory count once processed.
Accounting
Accounting information related to the physical inventory
A physical inventory can only be post to the ledger in case there is a difference between "Quantity count" and "Book Quantity" for a product. Otherwise there will not be anything to post to the ledger.
For instance a product which "Quantity count" is 6700 units at a given date, while "Book Quantity" in Openbravo is 6000 units. That physical inventory can be posted after processed, if the cost of the product has been calculated.
Physical Inventory posting creates the following accounting entries if inventory increases:
| Account | Debit | Credit | Comments |
|---|---|---|---|
| Product Asset | (Quantity Count - Book Quantity) * Cost of the Product | ||
| Warehouse Differences | (Quantity Count - Book Quantity) * Cost of the Product |
Physical Inventory posting creates the following accounting entries if inventory decreases:
| Account | Debit | Credit | Comments |
|---|---|---|---|
| Warehouse Differences | (Quantity Count - Book Quantity) * Cost of the Product | ||
| Product Asset | (Quantity Count - Book Quantity) * Cost of the Product |
For more details please review the accounting article.
Full list of Physical Inventory window fields and their descriptions is available in the Physical Inventory Screen Reference.
| Back to Warehouse Management |