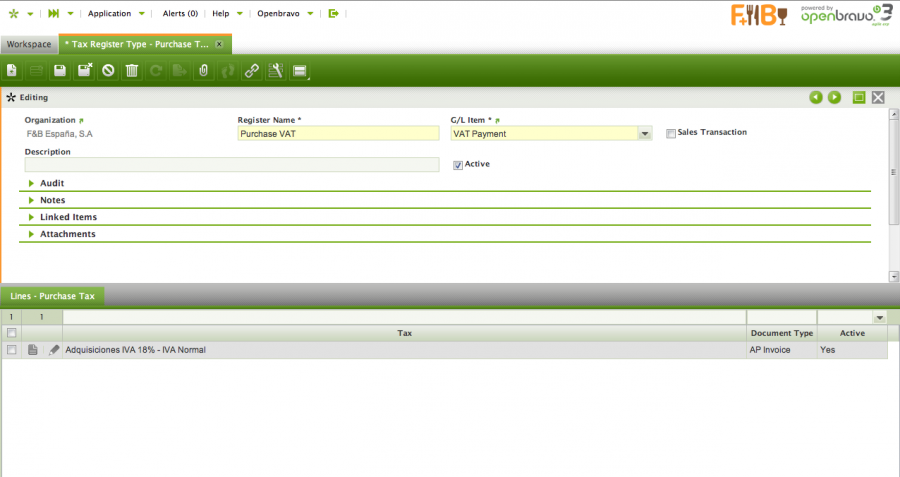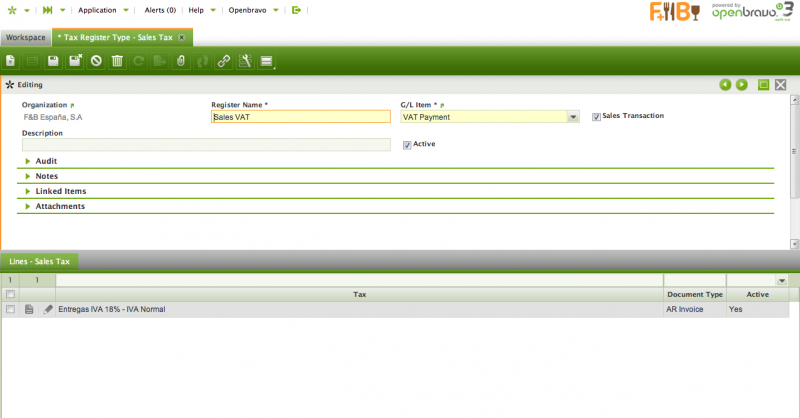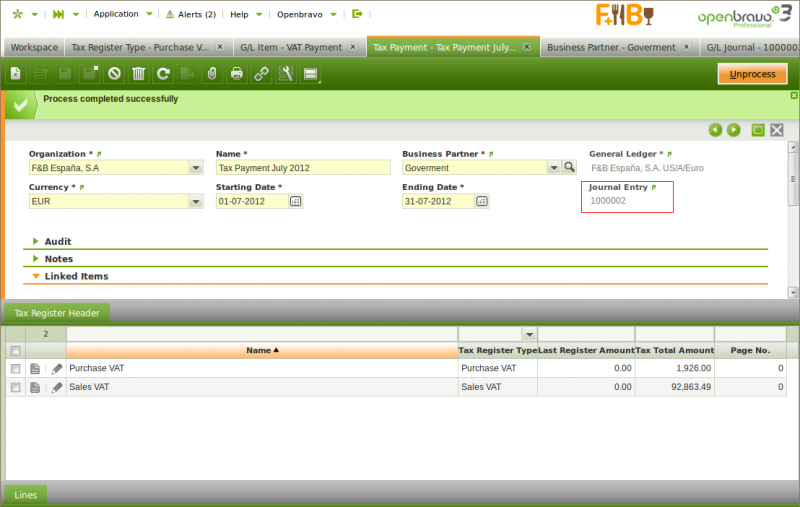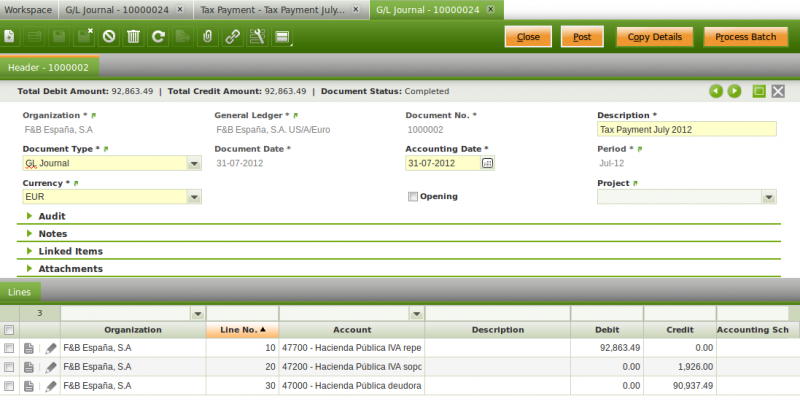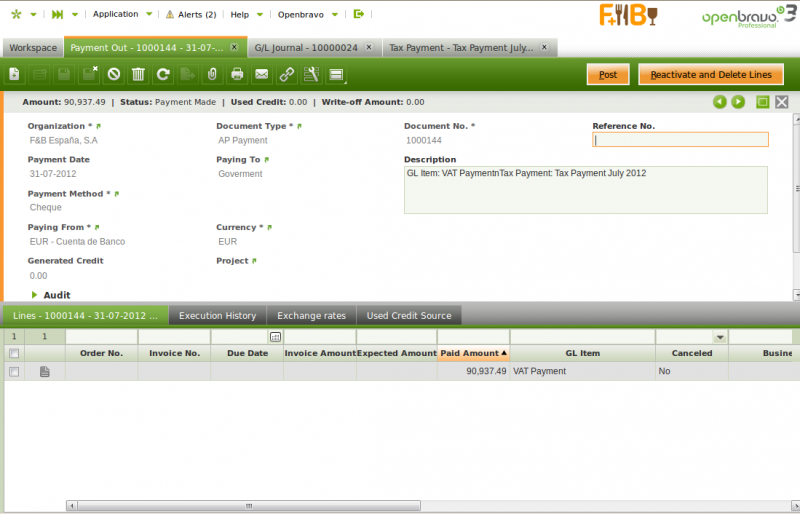How to manage VAT settlement and payment
Contents
[hide]Objective
There are several taxes which affects companies running business, taxes such as corporation tax, income tax, value added tax, etc.
Value Added Tax or VAT tax is a tax which must be settled regularly with the tax Authority.
The way to do that is:
- The company has to properly account the output VAT or VAT collected on sales within a given period. In Spain for instance, to properly account the "IVA repercutido"
- Customer Receivable $11.800,00
- Product Revenue $10.000,00
- Tax Due (Output VAT) $1.180,00
- besides the Company has to properly account the Input VAT or VAT paid on purchase within the same period of time. In Spain for instance, to properly account the "IVA soportado".
- Product Expense $5.000,XX
- Tax Credit (Input VAT) $900,00
- Vendor Liabilty $5.900,00
- At the end of the period:
- if the Output VAT > Input VAT, the company has to pay the difference to the tax authorities:
- Tax Due (Output VAT) $1.180,00
- Tax Credit (Input VAT) $900,00
- Tax authority (VAT creditor) $280,00
- and make the payment:
- Tax authority (VAT creditor) $280,00
- Bank $280,00
- On the other hand if the Input VAT > Output VAT, the tax authorities have to pay or compensate the difference to the company:
- Tax Due (Output VAT) $900,00
- Tax authority (VAT debtor) $280,00
- Tax Credit (Input VAT) $1.180,00X
- in case of compensation:
- Tax Due (Output VAT) $3.600,00
- Tax Credit (Input VAT) $900,00
- Tax authority (VAT creditor) $2.420,00
- Tax authority (VAT debtor) $280,00
- in case of payment:
- Bank $280,00
- Tax authority (VAT debtor) $280,00
| This How-To article shows how to manage and settle the Spanish Value Added Tax or Spanish VAT in Openbravo |
Recommended articles
It’s recommended to know how Openbravo accounts VAT in Sales while posting a Sales Invoice as well as how Openbravo accounts VAT in Purchase while posting a Purchase Invoice.
Managing taxes requires a clear understanding on how Tax Category and Tax Rate are configured in Openbravo as well as how the work.
Execution steps
The Company in this example will have to setup Openbravo to get the VAT Payment process working properly.
This process will help the company to settle the VAT for a given period of time, for instance from July 1st to July 31st, and make the corresponding payment to the tax authorities.
Tax authority setup
It’s needed to create the corresponding "Tax authority" as a Business Partner in the Business Partner window.
The "Tax authority" business partner has to be created as both a "Customer" and a "Vendor" because it could happen that the company has to pay taxes to the Tax Authority or the other way around.
The way to do that is:
- while creating the "Tax Authority" business partner, it is required to select the "Customer" flag in the Customer and enter information such as the "Payment Method" and the "Financial Account" to be used while receiving a payment from the tax authority
- and besides select the "Vendor" flag in the Vendor tab and enter information such as the "Payment Method" and the "Financial Account" to be used while making a payment to the tax authority.
VAT Payment setup
The first step for the company to take is to create a G/L item to be used while making or receiving the VAT payment and get it accounted.
G/L items are created in the G/L Item window.
The company in this example needs to:
- Create New Record in the G/L item window
- a G/L Item which can be named “VAT Payment” for instance
- and finally enter a G/L Debit and a G/L Credit accounts in the Accounting tab of G/L window:
- G/L debit account can be for instance the account 4700 “H.P. deudor por IVA” if using an Spanish Chart of Accounts.
- G/L Credit account can be for instance the account 4750 “H.P. acreedor por IVA” if using an Spanish Chart of Accounts.
Tax Register Type setup
Next step is to create as many "Tax Register Types" as needed.
The company in this example has to create two:
- one for the Purchase VAT or Input VAT
- and the other one for the Sales VAT or Output VAT.
The reason for doing that is because each of them will be linked to the VAT taxes (either Input VAT or Output VAT) to take account while running the process to settle the VAT.
Therefore, and once in the "Tax Register Type" window, the company needs to:
- create a new record with a "Register name" equal to "Purchase VAT"
- get it linked to the GL item previously created, "VAT Payment", and
- then navigate to Lines tab and select all the "Purchase VAT" taxes as required linked to the corresponding Document Types
- it is important to remark that each Purchase VAT needs to be enter in the Lines tab linked to every Purchase Document Type (AP Invoice, AP Credit Memo and Reversed Purchase Invoice) otherwise not all the documents where a Purchase VAT has been accounted will be taken into account, and that should not be the case.
- and finally save.
Then:
- Go back to the header and create a new record with a "Register name" equal to "Sales VAT.
- get it linked to the GL item previously created, "VAT Payment"
- select the flag "Sales Transactions"
- then navigate to Lines tab and select all the "Sales VAT" taxes as required linked to the corresponding Document Types.
- it is important to remark that each Sales VAT needs to be enter in the Lines tab linked to every Sales Document Type (AR Invoice, AR Credit Memo and Reversed Sales Invoice) otherwise not all the documents where a Sales VAT has been accounted will be taken into account, and that should not be the case.
- and finally save.
Tax Payment
Next step is to settle the VAT and to make a payment to the tax authorities or to receive a payment from the tax authorities.
The company in this examples needs to start this process in the Tax Payment window.
Once there, the company needs to:
- create a new record named “Tax Payment July 2012”, for instance
- the Company in this example, runs the business and makes purchase and sales from July 1st to July 31st.
Those Purchase and Sales transactions include VAT and besides, the Company is allowed to recover 100% of the Output VAT or Purchase VAT).
- the Company in this example, runs the business and makes purchase and sales from July 1st to July 31st.
- select an organizations' general ledger
- select the “tax authority” business partner
- enter a starting date = 01/07/2012
- and an ending date = 31/07/2012
- If the flag “Generate Payment” is selected the Tax Payment will be processed and generated.
After that the company needs to:
- run the process “Create VAT Registers” and verify the transactions created in the “Tax Register Header” tab.
- this process takes the accounted documents which have an accounting date within the "starting date" and the "ending date" entered.
This time there are 2 transactions one per each Tax Register Type:
- on for the Sales VAT for a total amount of €168,30
- and the other one for the Purchase VAT for a total amount of € 7,92
Above means the Company needs to make a payment to the tax authorities, tax payment already created in the Payment Out window as the flag "Generate Payment" was selected. See below.
Now, it’s time to Process the tax payment. As a result of that the corresponding journal entries are created in a G/L Journal.
It’s possible to navigate to the G/L Journal when pressing the link “Journal Entry” which can be found in the header of the Tax Payment window.
Once the G/L Journal is posted, the company will get below posting:
- Tax Due (Output VAT) €92,863.46
- Tax Credit (Input VAT) €1,926.00
- Tax authority (VAT creditor) €90,937.49
Finally and as already mentioned, the tax payment has been created in the Payment Out window:
Once the payment is posted, the company will get below posting:
- G/L Item Credit account - Tax authority (VAT creditor) €90,937.49
- Financial Account - Withdrawal account €90,937.49
It is important to remark that if the Tax Authority would have to pay to the company, the process to follow would be exactly the same but a Payment In would be created instead to reflect the payment received from the tax authorities.
Result
This completes the VAT settlement and Payment. As a result:
- VAT from July 2012 have been calculated, settled and paid in Openbravo ERP.