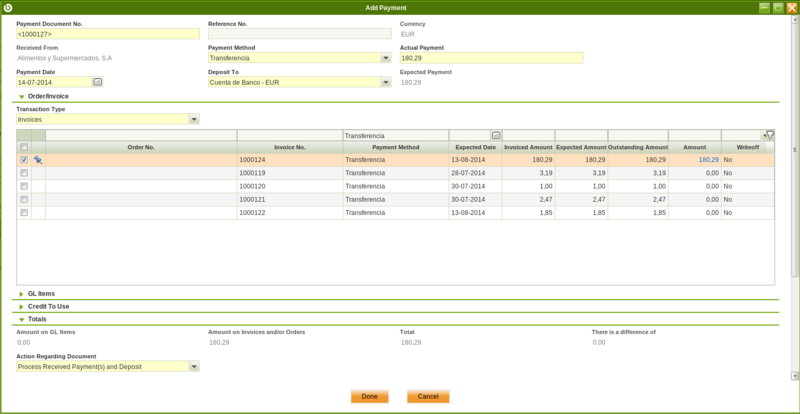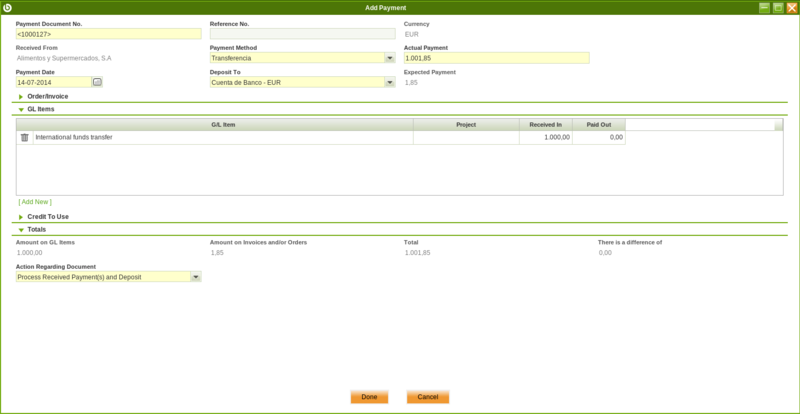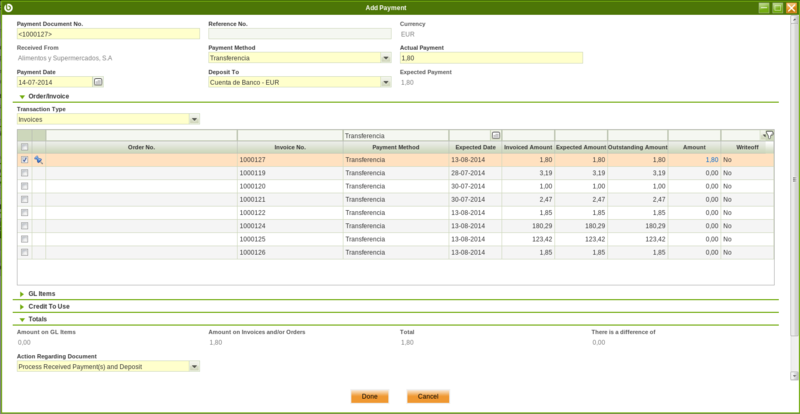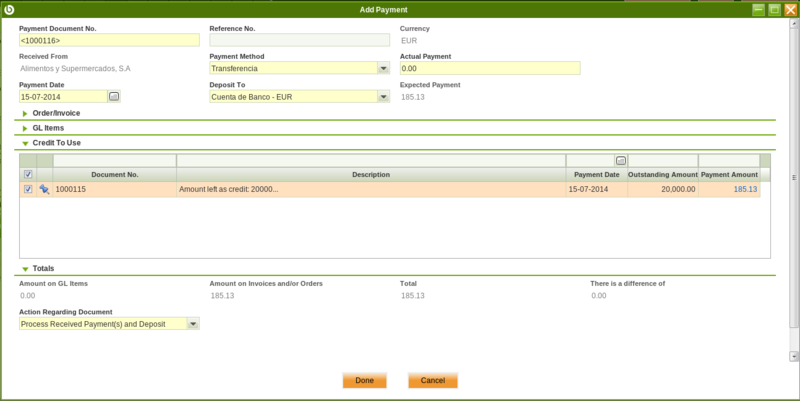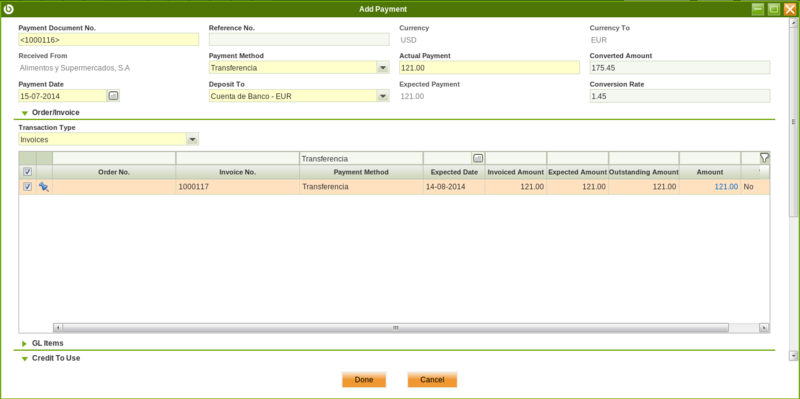Template:ManualDoc:TFF808181308EA4230130901D313D00A5
Openbravo allows to manage different currencies within an organization or business unit.
Nowadays, it is very common for the organizations located in a country to make business with third parties located abroad, and even more, it could also happen that an organization needs to post the transactions to general ledgers configured in different currencies.
To learn more visit General Ledger Configuration.
Above described business scenario, implies the need of managing exchange rates between the organization's general ledger/s currency and the customer's invoice currency to be used while posting the customer's invoice to the ledger/s.
This tab allows you to enter:
- either an exchange rate between the organization's general ledger/s currency and the customer's invoice currency
- or the total foreign invoice amount/s, therefore Openbravo can calculate the corresponding exchange rate7s.
Additionally, Openbravo has a "central" repository of exchange rates which are used in case there is no an exchange rate defined at document level.
Contents
[hide]Payment
Payments can be received against a sales invoice by using the Add Payment button which opens the Add Payment window.
All fields of the Add Payment window are automatically populated from the Invoice. The "Transaction Type" field is also defaulted to "Invoices".
The "Expected Payment", the "Actual Payment" and the "Amount" fields get the same value which is the grand total of the invoice (Total Gross Amount).
Other important fields to note are:
- Received From: that is the Payee of the invoice. Defaulted to the Business Partner from the Invoice.
- Deposit to: that is the financial account to which the amount is going to be deposited.
- and Payment Date: that is the date of the payment event. It is used in the posting record of the Payment to the general ledger. Defaulted to the Invoice Date field.
Adding Order/Invoice
If the "Add Payment" window is opened from a "Sales Invoice", all invoice scheduled payments are selected by default if there are more that one.
Besides that the "Expected Payment" amount and the "Actual Payment" amount are set as equal as the (Invoice) "Amount", and the "Transaction Type" field is set to "Invoices".
The reason for the above is that Openbravo understands that the invoice is going to be fully paid, but obviously that could not be the case. Therefore the most common field to change is the Actual Payment received from the customer:
- In case the "Actual Payment In" amount is bigger than the grand total of the invoice selected, then it will be spread between the next documents pending to be paid till the whole amount is consumed.
If there are no documents pending to be paid the system offers the options to:- "Leave the credit to be used later" which means that there will be available credit for the customer.
- or "Refund the amount to the customer" which means that a refund payment is created besides the invoice payment in the Payment In window.
A refunded payment has a negative amount which means the creation of a withdrawal transaction in the financial account instead of a deposit.
- In case the "Actual Payment In" amount is less than the grand total of the invoice selected, then the system offers the options to be managed in the order/invoice grid.
- Write of the difference (by just checking the field Writeoff) which implies that:
- the customer's invoice is set as fully paid
- the invoice posting to the ledger settles the total customer receivable amount
- while the payment posting to the ledger uses the Write-off account to post the amount written-off.

- "Leave the amount as an underpayment" (if the field Writeoff is not checked) which implies that the remaining amount will be paid later on by the customer in a new payment.
- Write of the difference (by just checking the field Writeoff) which implies that:
Adding G/L items
GL Items section allows to enter any type of expense related to the payment but do not included in the invoice, by clicking on [Add New] .
First thing to do is to select the G/L item for the expense and then enter the expense amount in the field "Received In" as shown in the image below:
Once done,
- the invoice posting to the ledger settles the total customer receivable amount
- while the payment posting to the ledger uses besides the G/L item account to post the paid expense amount.
Reviewing the totals and processing the payment
As already mentioned, "Totals" section allows to review:
- the total amount to be paid on G/L items
- the total amount to be paid on Invoices and/or Orders
- the grand total
- and the difference between the "Actual Payment" and the "Expected Payment" (only in the case of overpayment)
And also, "Totals" section allows to process a payment by selecting an option in the field "Action Regarding Document".
- Process Received Payment(s): the Payment is processed.
- Process Received Payment(s) and Deposit: the Payment is processed and the payment amount is deposited in the Financial Account.
The number of options above depends on the setup of the payment method:
- If Automatic Deposit option had already been selected within the payment method for Payment, only the option Process Received Payment(s) and Deposit is shown. However
- If the Automatic Deposit option had not been selected, both actions are offered giving the user an option to choose whether they want the deposit to be executed as well or not.
Finally any of these actions updates Payment Monitor section of the Invoice Header. The Paid amount is also reflected in the Payment Plan tab of the Sales Invoice (and the Sales Order if it exists). Details of the payment can be found in the Payment Details tab.
Credit Payment
Whenever there is available credit for a customer a new window is automatically open upon completion of a new customers's sales invoice in order to allow the user to either select the credit available to pay that new invoice or not.
.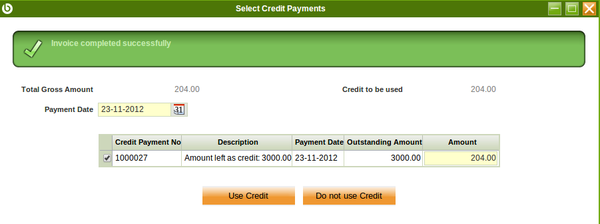
- If the available credit is used:
- the payment status of the invoice changes to Payment Complete = Yes
- a literal such as "Invoice paid using credit:Payment Nº (Credit Payment)" is automatically populated in the description field of the invoice
- a new payment is automatically created in the Payment In window. This payment clearly states the invoice paid in the "Description" field and the credit payment used is shown in the Used Credit Source tab of the payment out.
- If the available credit is not used
- nothing happens, the new invoice is still not paid and the available credit amount remains the same.
Moreover it is also possible to use the available credit generated for that particular customer later on while "Adding a Payment" for that customer.
If that is the case a new section is shown in the "Add Payment" window, that is "Credit to Use" section. See image below:
"Credit to Use" section shows all credit payments created for a given customer (if more than one), therefore it is possible to select one or more, and even change the credit amount to be used for the payment, in the field "Payment Amount".
Once the payment is processed, a new payment is created in the Payment In window. That payment states at the very top the "Used Credit" amount.
Payments in multiple currencies
Openbravo allows to receive payments in a different currency than the financial account currency.
For getting that working the payment method assigned to the financial account used to receive the payment needs to be configured to allow so, that implies to select the check-box "Receive Payments in Multiple Currencies".
Let's take for instance an organization such as "F&B US Inc".
This organization is located in USA, therefore it is likely that the organization's general ledger currency as well as the financial account currency is set as USD.
F&B US Inc makes business with a customer located abroad. This customer requires to pay the invoice/s issued to it in EUR currency. This means that:
- F&B US Inc organization needs to issue the customer's invoice in EUR same as the payment received from the customer.
If the customer's payment is registered in the "Add Payment" window shown from this "Sales Invoice" window, Openbravo allows to enter an exchange rate therefore the "Actual Converted" amount to be paid in EUR can be changed if required.