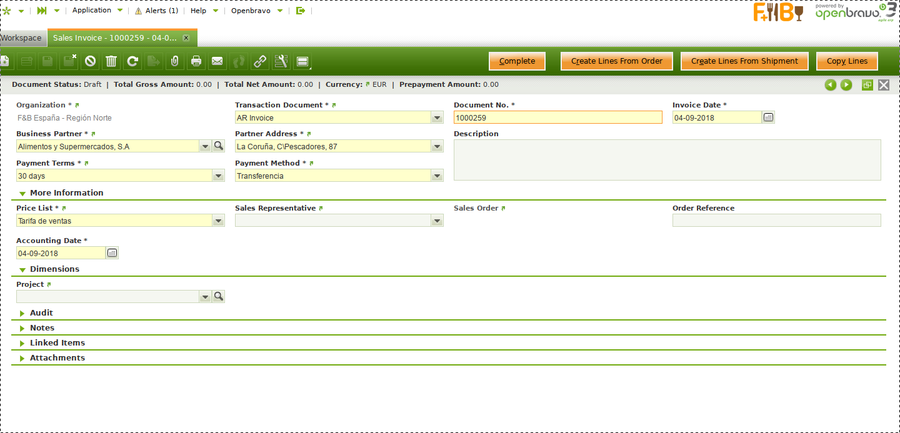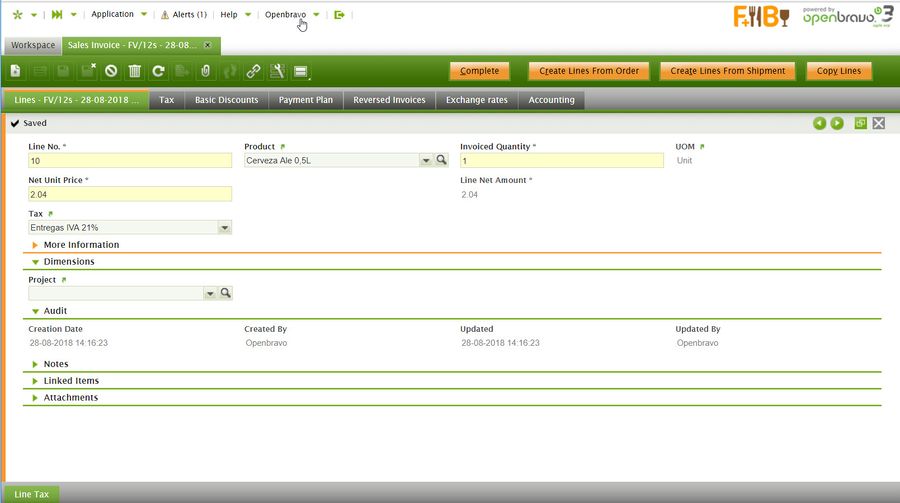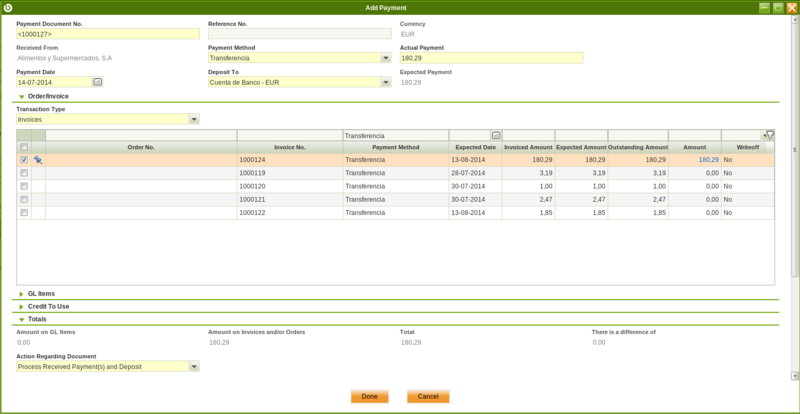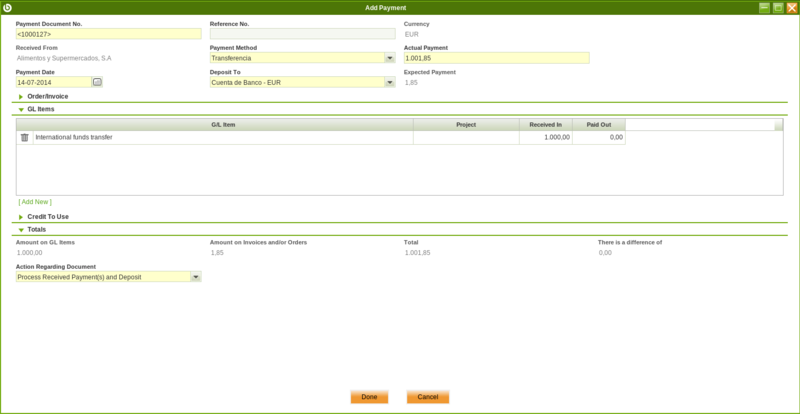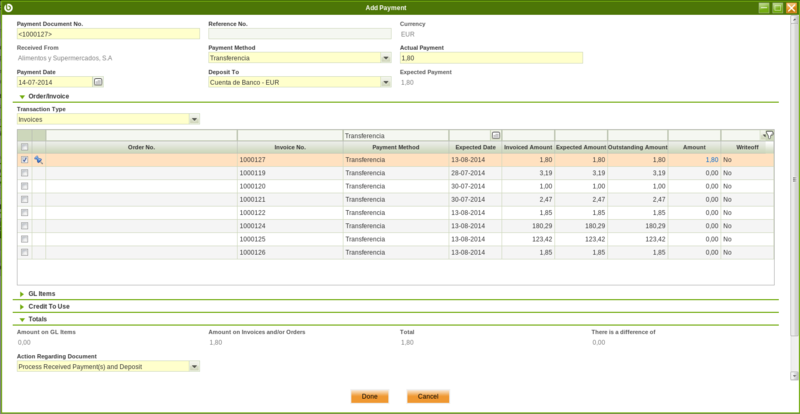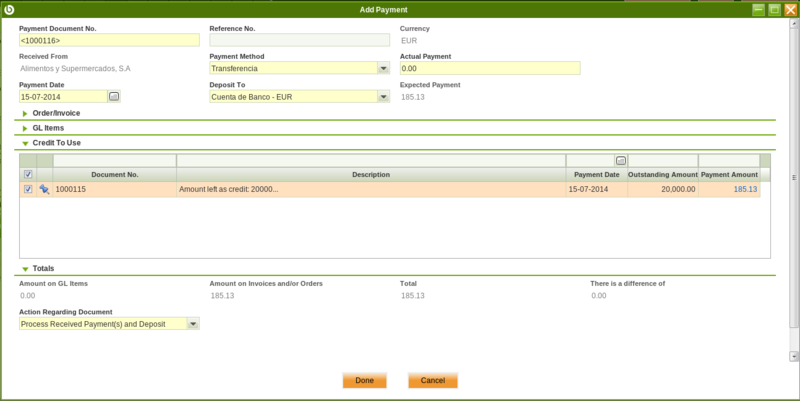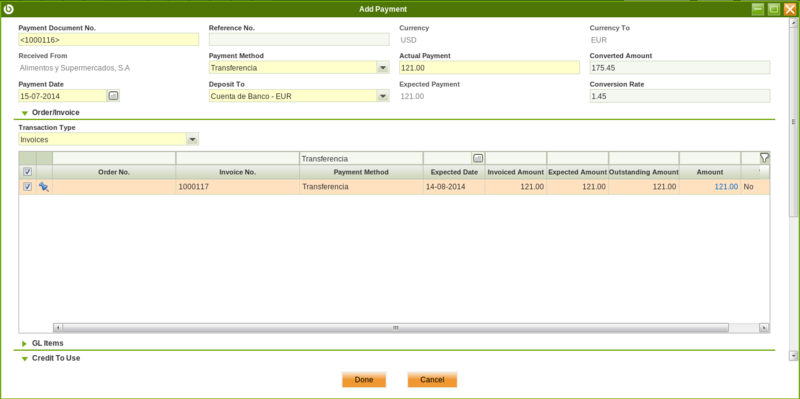Sales Invoice
| Back to Sales Management |
Contents
[hide]Introduction
Sales invoice window allows to issue and manage customer's invoices.
Sales Invoice is an itemized statement of goods or services provided to a business partner. It indicates the quantity and price of each product delivered.
Sales Invoice window allows to browse information about all sales invoices registered in the system and manually create new invoice documents. It is useful if execution of some specific scenario is required that is not managed by automatic invoice generation processes like Generate Invoices or Create Invoices from Orders.
The sales revenues can be recognized as soon as the sales invoice is accounted, however if a revenue deferred plan is configured it is possible to deferred the revenue recognition as required.
Header
Customer invoices can be registered, booked and managed in the header section of the sales invoice window.
Header lists main terms and conditions related to the sales invoice that will be used in the heading of its printed copy and further in its collection process.
In majority of the cases main (and the only) field needed to create a new sales invoice document is the Business Partner field. All other fields will be pre-filled automatically based on the selected Business Partner, logged in User preferences and other system default parameters.
Some other fields to note are:
- Transaction document defaulted as "AR Invoice" or Sales Invoice document type which can be manually changed to either "AR Credit Memo" or "Reversed Sales Invoice".
- "AR Credit Memo" and "Reversed Sales Invoice" document types can be considered credit sales invoices, the difference between them is that:
- "AR Credit Memo" type must contain either an "Invoiced Quantity" > 0 or "line Net Amounts" >0.
Above implies that invoices set as "credit memo" should not be related to "Orders" or "Shipments". - "Reversed Sales Invoice" type must contain either an "Invoiced Quantity" <0 or "line Net Amounts" < 0.
These are the invoices types that can be related to return "Orders" or "Shipments".
- "AR Credit Memo" type must contain either an "Invoiced Quantity" > 0 or "line Net Amounts" >0.
- "AR Credit Memo" and "Reversed Sales Invoice" document types can be considered credit sales invoices, the difference between them is that:
| Starting from PR18Q4 The "Create Lines From" button has been replaced by two different buttons: “Create Lines From Order” and “Create Lines From Shipment” |
- Invoice Date: the date the invoice is issued. Is used to calculate when the payment of the invoice is due. Defaulted to the current date.
- Accounting Date: date to be used in the posting record of the Sales Invoice to the general ledger. Defaulted to the Invoice Date field.
- Payment Method: indicates how an invoice should be paid. Defaulted according to the Customer tab of the Business Partner window.
- Payment Terms: defines when a sales invoice needs to be paid. Defaulted according to the Customer tab of the Business Partner window.
- Sales Order: reference to an order that is being invoiced. If Sales Invoice includes products from several Sales Orders field is left empty (still trace-ability is present at Lines level).
There are 3 ways of entering lines into the sales invoice, two from the invoice header and the last one from the Lines tab:
- Selecting products from pending to be invoiced orders or shipments (meeting Invoice Term criteria of the Sales Order) using the Create Lines From Order and Create Lines From Shipment buttons. These options can be used several times to group several orders and / or shipments in one invoice. This is a most common approach. It is only possible to create lines from Documents that share the same Currency and business partner.
- Copying all products from the chosen invoice selected in the history of all invoices for different business partners using the Copy Lines button.
- Manually, line by line in the Lines tab. This option is used if the underlying document (Sales Order or Shipment) does not exist in the system prior invoicing takes place.
The Complete button finishes the creation of the invoice document with the fulfillment of the Payment Plan tab and the Payment Monitor section in the Header. If there are non-stockable BOM products in the lines and they have not been exploded, the Complete button will explode them automatically.
Once completed a sales invoice can be:
- posted to the ledger by using the button Post
- voided by using the button Reactivate
- and paid by using the button Add Payment.
- Printing documents
- Sending documents by email
Lines
Once the sales invoice header has been properly filled in and saved each sales invoice line can be registered in this tab one by one.
Lines lists each product to be delivered and its characteristics.
Fields to note:
- Attribute Set Value: field is displayed if the product in the line has attributes (color, size, serial number or several of them together etc).
- Sales Order Line and Goods Shipment Line: references to the sales order and goods shipment line that is being invoiced.
- Financial Invoice line: is selected when the invoice line is not a product but an account do not set up as a product but as a G/L item, or an asset do not set up as a product. When selected, the product field disappears from the screen and an account field appears that will be related to the sales invoice line.
As already mentioned sales revenue can be deferred therefore they are not recognized at the sales accounting date but within a given number of accounting periods.
When a sales invoice line is created, it is possible to define at line level, whether the line is going to cause the revenue to be deferred. The relevant fields are:
- Deferred Revenue: When this flag is checked, the Revenue Plan field group becomes visible, allowing users to configure the next three fields.
- Revenue Plan Type: this field specifies the frequency of the revenue distribution which currently is "monthly".
- Period Number: this field specifies the duration of a revenue plan.
For instance if a company sales and invoices a product that it will only be available to be delivered to their customers in 3 months would like to recognized the revenue all at once but in 3 months.
In this situation the period number to enter would be 1. - Starting Period: the first open period in which the revenue is going to be recognized.
In our example the starting period to enter would be the one corresponding to 3 accounting periods after accounting the sales invoice.
- These fields can be defaulted if configured for the product.
- If a revenue plan is configured that implies a specific sales invoice accounting
Explode button is shown when selecting a line with a non-stockable BOM product and the product is not already exploded. When exploding a product, the bill of materials components the selected product consists of are shown in the invoice. Once you have exploded it, you cannot comprime it. You should delete all the lines (first bill of materials components and then the BOM product), and insert again the non-stockable BOM product.
Line Tax
Line tax information is automatically populated for each sales invoice line upon completion of the invoice.
Line Tax read-only tab details taxes information for each line of a sales invoice based on its Tax field which is automatically pre-filled according to the Taxes Setup.
Tax
Summarized sales invoice tax related information is shown in this tab.
Summarizes tax related information for the whole sales invoice. Contains as many records as tax rates used in the invoice.
Basic Discounts
This tab lists information about the discounts automatically applied based on the customer configuration and / or manually entered for the sales invoice.
Lists information about discounts automatically applied and / or manually entered for the document.
Payment Plan
The payment plan tab lists the scheduled payments expected against the invoice.
The payment plan of a non paid invoice can be changed:
- the payment "expected date" can be directly changed if required in this tab
- the payment "expected date", the "payment method" and the "outstanding amount to be paid" among other can be changed if required by using the Editable Payment Plan advanced feature.
For more details please review the Invoice's Payment Plan article.
Payment Details
This tab displays the details of the payments made against the invoice.
Reversed Invoices
This tabs allows the user to select the invoices (if any) being reversed by the invoice being created. When the user voids an existing invoice the reverse invoice is automatically created by Openbravo and linked to the original invoice being reversed. In case of creating a Reverse Sales Invoice which partially voids an existing invoice/s, the user must manually select the invoice/s being reversed in this tab.
Exchange rates
The exchange rate tab allows to enter an exchange rate between the organization's general ledger currency and the currency of the customer's invoice to be used while posting the invoice to the ledger.
Openbravo allows to manage different currencies within an organization or business unit.
Nowadays, it is very common for the organizations located in a country to make business with third parties located abroad, and even more, it could also happen that an organization needs to post the transactions to general ledgers configured in different currencies.
To learn more visit General Ledger Configuration.
Above described business scenario, implies the need of managing exchange rates between the organization's general ledger/s currency and the customer's invoice currency to be used while posting the customer's invoice to the ledger/s.
This tab allows you to enter:
- either an exchange rate between the organization's general ledger/s currency and the customer's invoice currency
- or the total foreign invoice amount/s, therefore Openbravo can calculate the corresponding exchange rate7s.
Additionally, Openbravo has a "central" repository of exchange rates which are used in case there is no an exchange rate defined at document level.
Payment
Payments can be received against a sales invoice by using the Add Payment button which opens the Add Payment window.
All fields of the Add Payment window are automatically populated from the Invoice. The "Transaction Type" field is also defaulted to "Invoices".
The "Expected Payment", the "Actual Payment" and the "Amount" fields get the same value which is the grand total of the invoice (Total Gross Amount).
Other important fields to note are:
- Received From: that is the Payee of the invoice. Defaulted to the Business Partner from the Invoice.
- Deposit to: that is the financial account to which the amount is going to be deposited.
- and Payment Date: that is the date of the payment event. It is used in the posting record of the Payment to the general ledger. Defaulted to the Invoice Date field.
Adding Order/Invoice
If the "Add Payment" window is opened from a "Sales Invoice", all invoice scheduled payments are selected by default if there are more that one.
Besides that the "Expected Payment" amount and the "Actual Payment" amount are set as equal as the (Invoice) "Amount", and the "Transaction Type" field is set to "Invoices".
The reason for the above is that Openbravo understands that the invoice is going to be fully paid, but obviously that could not be the case. Therefore the most common field to change is the Actual Payment received from the customer:
- In case the "Actual Payment In" amount is bigger than the grand total of the invoice selected, then it will be spread between the next documents pending to be paid till the whole amount is consumed.
If there are no documents pending to be paid the system offers the options to:- "Leave the credit to be used later" which means that there will be available credit for the customer.
- or "Refund the amount to the customer" which means that a refund payment is created besides the invoice payment in the Payment In window.
A refunded payment has a negative amount which means the creation of a withdrawal transaction in the financial account instead of a deposit.
- In case the "Actual Payment In" amount is less than the grand total of the invoice selected, then the system offers the options to be managed in the order/invoice grid.
- Write of the difference (by just checking the field Writeoff) which implies that:
- the customer's invoice is set as fully paid
- the invoice posting to the ledger settles the total customer receivable amount
- while the payment posting to the ledger uses the Write-off account to post the amount written-off.

- "Leave the amount as an underpayment" (if the field Writeoff is not checked) which implies that the remaining amount will be paid later on by the customer in a new payment.
- Write of the difference (by just checking the field Writeoff) which implies that:
Adding G/L items
GL Items section allows to enter any type of expense related to the payment but do not included in the invoice, by clicking on [Add New] .
First thing to do is to select the G/L item for the expense and then enter the expense amount in the field "Received In" as shown in the image below:
Once done,
- the invoice posting to the ledger settles the total customer receivable amount
- while the payment posting to the ledger uses besides the G/L item account to post the paid expense amount.
Reviewing the totals and processing the payment
As already mentioned, "Totals" section allows to review:
- the total amount to be paid on G/L items
- the total amount to be paid on Invoices and/or Orders
- the grand total
- and the difference between the "Actual Payment" and the "Expected Payment" (only in the case of overpayment)
And also, "Totals" section allows to process a payment by selecting an option in the field "Action Regarding Document".
- Process Received Payment(s): the Payment is processed.
- Process Received Payment(s) and Deposit: the Payment is processed and the payment amount is deposited in the Financial Account.
The number of options above depends on the setup of the payment method:
- If Automatic Deposit option had already been selected within the payment method for Payment, only the option Process Received Payment(s) and Deposit is shown. However
- If the Automatic Deposit option had not been selected, both actions are offered giving the user an option to choose whether they want the deposit to be executed as well or not.
Finally any of these actions updates Payment Monitor section of the Invoice Header. The Paid amount is also reflected in the Payment Plan tab of the Sales Invoice (and the Sales Order if it exists). Details of the payment can be found in the Payment Details tab.
Credit Payment
Whenever there is available credit for a customer a new window is automatically open upon completion of a new customers's sales invoice in order to allow the user to either select the credit available to pay that new invoice or not.
.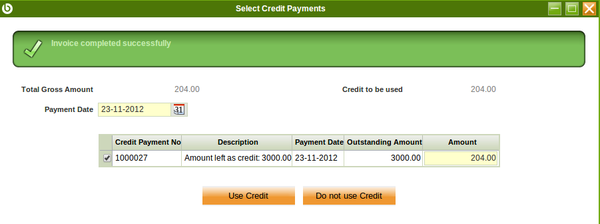
- If the available credit is used:
- the payment status of the invoice changes to Payment Complete = Yes
- a literal such as "Invoice paid using credit:Payment Nº (Credit Payment)" is automatically populated in the description field of the invoice
- a new payment is automatically created in the Payment In window. This payment clearly states the invoice paid in the "Description" field and the credit payment used is shown in the Used Credit Source tab of the payment out.
- If the available credit is not used
- nothing happens, the new invoice is still not paid and the available credit amount remains the same.
Moreover it is also possible to use the available credit generated for that particular customer later on while "Adding a Payment" for that customer.
If that is the case a new section is shown in the "Add Payment" window, that is "Credit to Use" section. See image below:
"Credit to Use" section shows all credit payments created for a given customer (if more than one), therefore it is possible to select one or more, and even change the credit amount to be used for the payment, in the field "Payment Amount".
Once the payment is processed, a new payment is created in the Payment In window. That payment states at the very top the "Used Credit" amount.
Payments in multiple currencies
Openbravo allows to receive payments in a different currency than the financial account currency.
For getting that working the payment method assigned to the financial account used to receive the payment needs to be configured to allow so, that implies to select the check-box "Receive Payments in Multiple Currencies".
Let's take for instance an organization such as "F&B US Inc".
This organization is located in USA, therefore it is likely that the organization's general ledger currency as well as the financial account currency is set as USD.
F&B US Inc makes business with a customer located abroad. This customer requires to pay the invoice/s issued to it in EUR currency. This means that:
- F&B US Inc organization needs to issue the customer's invoice in EUR same as the payment received from the customer.
If the customer's payment is registered in the "Add Payment" window shown from this "Sales Invoice" window, Openbravo allows to enter an exchange rate therefore the "Actual Converted" amount to be paid in EUR can be changed if required.
Accounting
Accounting information related to the sales invoice
For more details please review the accounting article.
A sales invoice can be posted to the ledger when required at a given "Accounting Date" by using the button "Post".
Sales Invoice posting creates the following accounting entries
Posting record date: Accounting Date.
| Account | Debit | Credit | Comment |
| Customer Receivable | Total Gross Amount | One per Payment Plan Line (TB verified) | |
| Discount Product Revenue | Discount Amount | One per Invoice Line (if discount exists) | |
| Product Revenue | Line Net Amount | One per Invoice Line | |
| Tax Due | Tax Amount | One per Tax Line. |
Same way, a Sales Invoice including a sales invoice line with a revenue plan configured creates the following accounting entries.
For instance a food and beverage distributor selling and invoicing a product that it will only be able to deliver to their customers in 3 months would want to deferred the revenue recognition till the delivery.
Posting record date: Accounting Date:
| Account | Debit | Credit | Comment |
| Customer Receivables | Total Gross Amount | ||
| Product Deferred Revenue | Line Net Amount | ||
| Tax Due | Tax Amount |
Posting record date: Accounting Date + 3 months:
| Account | Debit | Credit |
| Product Deferred Revenue | Line Net Amount | |
| Product Revenue | Line Net Amount |
Return Material Sales Invoice posting creates the following accounting entries.
Keep in mind that this Invoice should be created with negative amounts.
Posting record date: Accounting Date.
| Account | Debit | Credit | Comment |
| Customer Receivable | Total Gross Amount | One per Payment Plan Line (TB verified) | |
| Product Revenue Return or if not defined Product Revenue | Line Net Amount | One per Invoice Line | |
| Tax Due | Tax Amount | One per Tax Line. |
Voiding
It is possible to totally void a sales invoice, by using the header button "Reactivate" and then the action "Void", this action implies:
- Openbravo automatically generates a new reversed document in the "Sales Invoice" window, and informs about the reversed document number created. This new reversed document is created as described below:
- The "transaction document" used by Openbravo is "Reversed Sales Invoice". To learn more visit Document Type.
- This document is exactly the same as the original one being reversed but the invoiced quantity is negative.
- You can change both the "Invoice Date" and the "Accounting Date" of the reversed document prior to get it posted.
- The "Reversed Invoices" tab list the original invoice being reversed as now both of them are linked.
To learn more visit Reversed Invoices.
The reversed document posting creates the following accounting entries:
| Account | Debit | Credit | Comments |
| Product Revenue | Line Net Amount | One per invoice line | |
| Tax Due | Tax Amount | One per tax line. | |
| Customer Receivables | Total Gross Amount | One per invoice | |
| Discount Revenue | Discount Amount | One per Invoice Line (if discount exits) |
And it is also possible to partially void a customer's invoice by:
- manually creating any of the available reversed sales documents, in the "Sales Invoice" window:
- "AR Credit Memo" or
- "Reversed Sales Invoice"
- which besides must be manually linked to the invoice/s being reversed in the "Reversed Invoices tab".
To learn more visit Reversed Invoices.
The "AR Credit Memo" posting looks the same as the "Reversed Purchase Invoice" posting.
The main different between those two purchase reversed document types is:
- AR Credit Memo invoiced quantity is a positive quantity
- and Reversed Sales Invoice quantity is a negative quantity
We strongly recommend you to use the "Reversed Sales Invoice" document type while partially voiding customer's invoices.
Full list of Sales Invoice window fields and their descriptions is available in the Sales Invoice Screen Reference.
| Back to Sales Management |