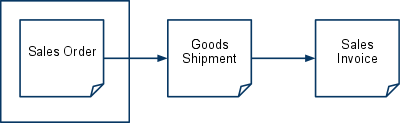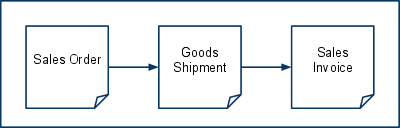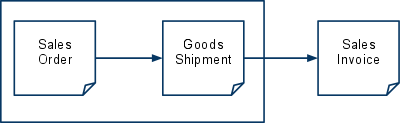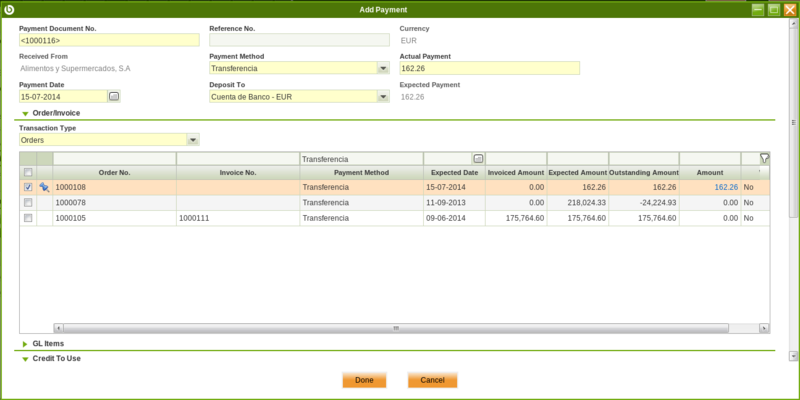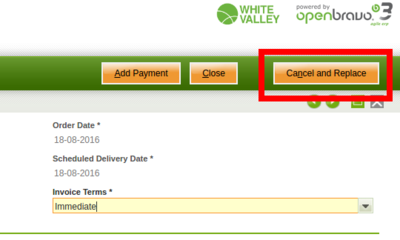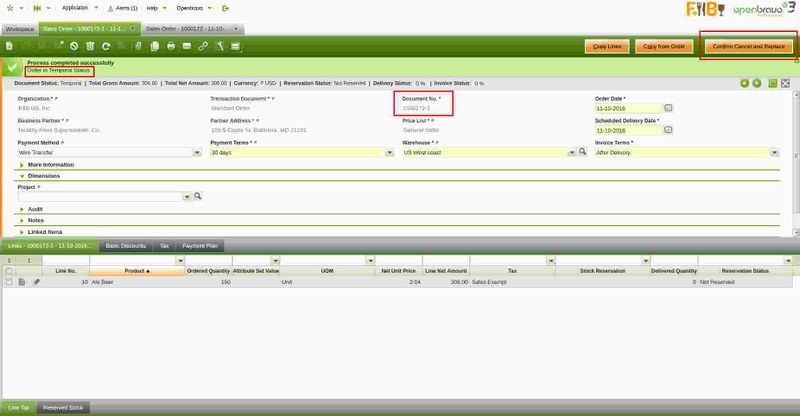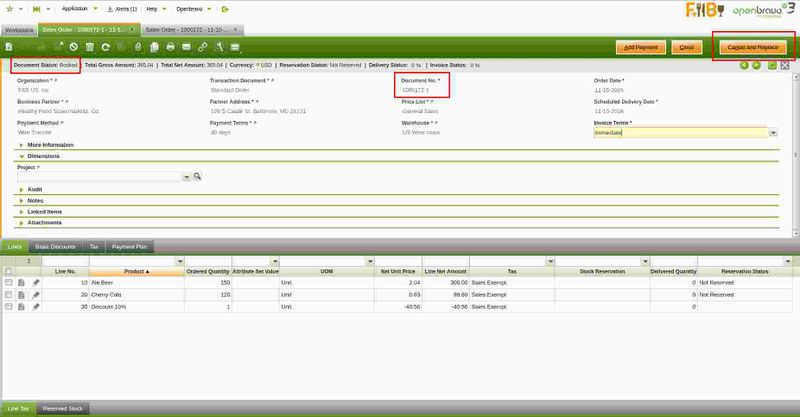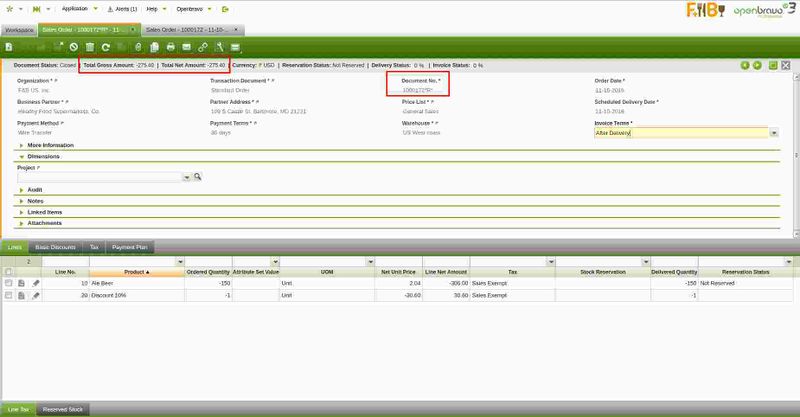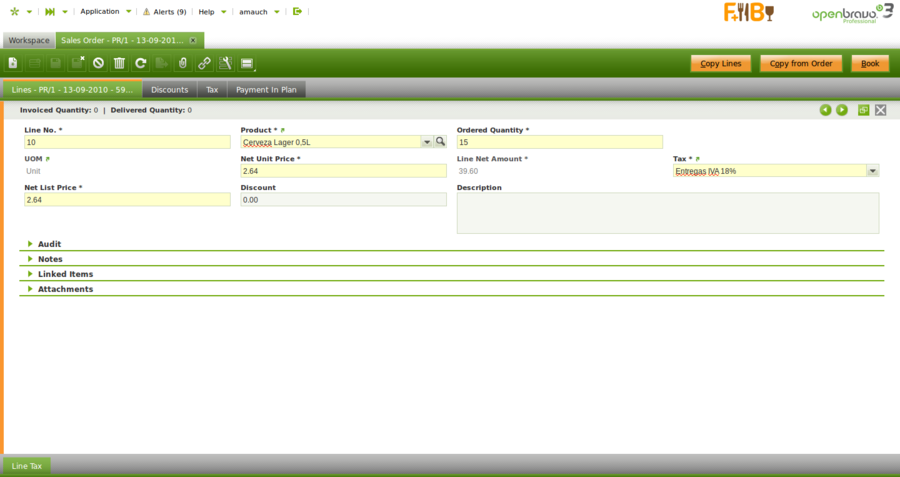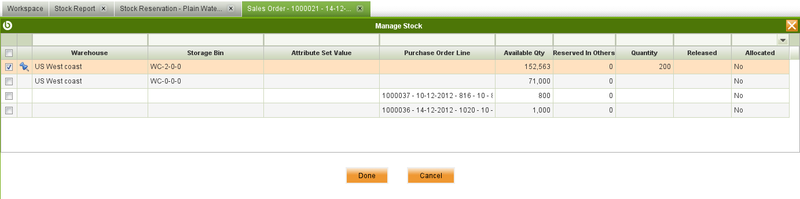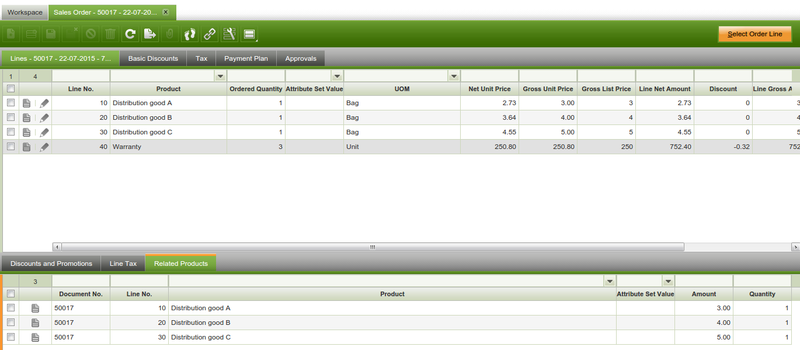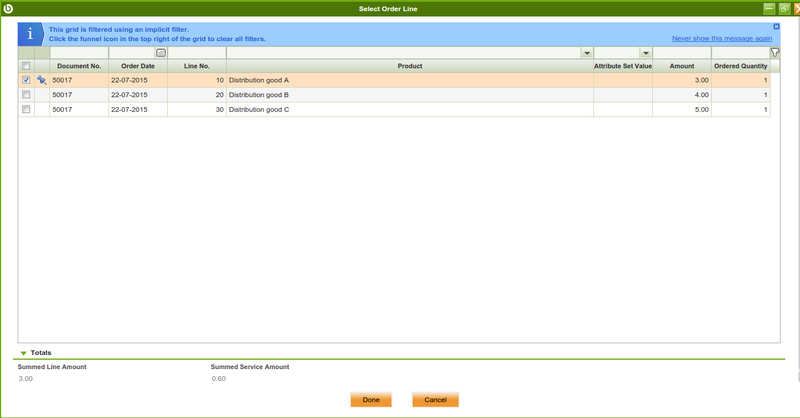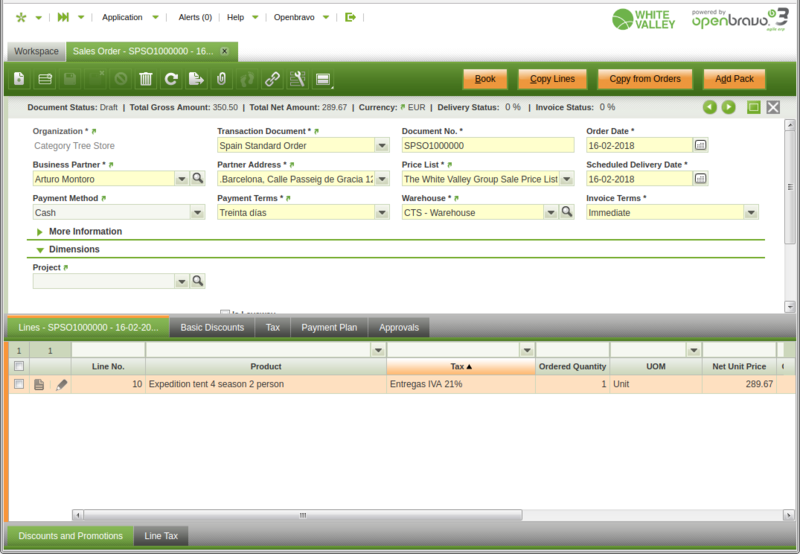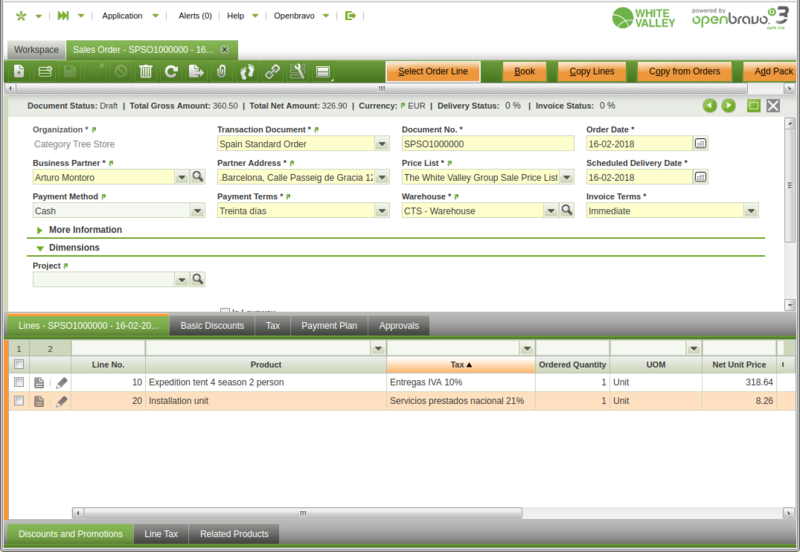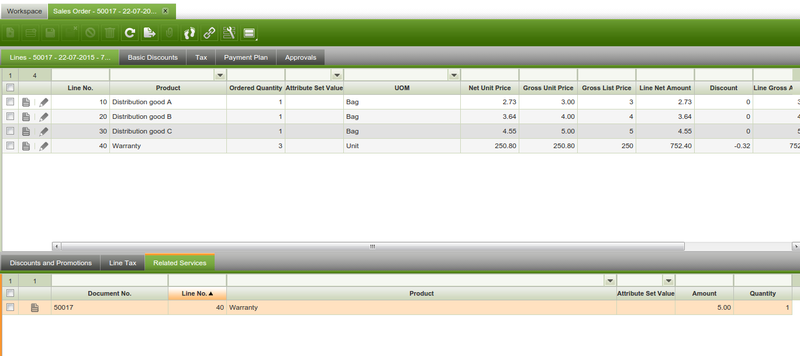Difference between revisions of "Sales Order"
(→Introduction) |
(→Introduction) |
||
| (2 intermediate revisions by the same user not shown) | |||
| Line 12: | Line 12: | ||
* '''Warehouse Order'''. A warehouse order is used for the situation where the good shipment takes place at the time that the sales order is booked (for example, customer is taking goods right away directly from the warehouse). This also means that both Documents will have the same Order/Delivery dates. | * '''Warehouse Order'''. A warehouse order is used for the situation where the good shipment takes place at the time that the sales order is booked (for example, customer is taking goods right away directly from the warehouse). This also means that both Documents will have the same Order/Delivery dates. | ||
:[[Image: Warehouse_transaction_document.png]] | :[[Image: Warehouse_transaction_document.png]] | ||
| − | * ''' | + | * '''Webstore Order'''. '''''(NEW FEATURE in development)''''' The WEBSTORE order is for the situation when a customer visit the market place or online store / shop, orders a product, pays for it and the product will delivered by shipping company. Upon booking of the sales order with this document type, the shipment and the sales invoice are created automatically. Goods Shipment will be created automatically with Document Status = RELEASE. Project details can be found here [[Projects/WEBSTORE Sales Order DocumentType|A new WEBSTORE Sales Order DocumentType]] |
| − | Project details can be found here [[Projects/WEBSTORE Sales Order DocumentType|WEBSTORE Sales Order DocumentType]] | ||
:[[Image: POS_transaction_document.png]] | :[[Image: POS_transaction_document.png]] | ||
Latest revision as of 13:09, 17 December 2021
| Back to Sales Management |
Contents
Introduction
A sales order is a document that specifies products and/or services ordered by a specific business partner (customer), as well as the price and terms and conditions.
The Sales Order window allows to register sales related documents with different purposes which is regulated by the Transaction Document field. Depending on the chosen value, the consequences when booking the sales order will be different. These are the types of sales order documents that are available:
- Standard Order. When the transaction document is standard upon booking of the document there is no additional documents created. Goods shipment and sales invoice still have to be created (compare it with the below documents)
- POS Order. The Point of Sale order is for the situation when a customer walks into a shop, orders a product, pays for it and takes the product home. Upon booking of the sales order with this document type, the shipment and the sales invoice are created automatically.
- Warehouse Order. A warehouse order is used for the situation where the good shipment takes place at the time that the sales order is booked (for example, customer is taking goods right away directly from the warehouse). This also means that both Documents will have the same Order/Delivery dates.
- Webstore Order. (NEW FEATURE in development) The WEBSTORE order is for the situation when a customer visit the market place or online store / shop, orders a product, pays for it and the product will delivered by shipping company. Upon booking of the sales order with this document type, the shipment and the sales invoice are created automatically. Goods Shipment will be created automatically with Document Status = RELEASE. Project details can be found here A new WEBSTORE Sales Order DocumentType
Header
The sales order header allows to create a sales order and process it when ready.
The sales order Header lists the main terms and conditions related to the customer order that will be used in the heading of its printed copy and further in its shipment and invoicing process.
It is possible to create new Standard Sales Order, Warehouse and POS Orders as a conversion from an existing Sales Quotation
While creating a new sales order in this window:
in majority of the cases main (and the only) field needed to create a new sales transaction document is the Business Partner field. All other fields are automatically populated based on the selected Business Partner, logged in User preferences and other system default parameters.
Some other fields to note are:
- Scheduled Delivery Date: indicates the date that the order should be shipped to the customer. Defaulted to the current date.
- Warehouse: indicates from which warehouse an order must be shipped. Defaulted to the session value from the top navigation User Preferences menu.
- Delivery Status: indicates in % how much quantity has been delivered
- Invoice Status: indicates in % how much quantity has been invoiced
- Reservation Status: Defines whether the sales order is fully reserved (all lines fully reserved) or partially reserved.
| Note: Reservations are disabled by default. To be able to use them please insert a new Preference using property Enable Stock Reservations with value Y. For more information visit Stock Reservations |
- Payment Status: indicates in % how much of the total of the order has been paid.
Below fields are defaulted according to the Customer and Location tabs of the Business Partner window.
- Payment Method: indicates how an order (and generated from it invoice) should be paid.
- Payment Terms: defines when a sales invoice generated from this order needs to be paid.
- Invoice Terms: defines how a Business Partner is invoiced and the frequency of invoicing. Is used by an automated processes: Generate Invoices and Create Invoices from Orders and by Create Lines From button in the Sales Invoice. Different Invoice Terms are:
- After Delivery: products of the sales order are invoiced as soon as they are shipped, for example, if there is partial shipment of the order it is invoiced. In this case several sales invoices might be created for one sales order corresponding to all goods shipped before each invoicing run.
- After order Delivered: the invoice will be generated after all products on the sales order have been shipped, so one order - one invoice.
- Customer Schedule After Delivery: instead of sending out invoices each time any sales order product gets delivered, - one invoice is created that is combining the different deliveries for a certain customer according to the defined schedule (weekly or monthly on a particular day). Please visit Invoice Schedule window to learn more.
- Do Not Invoice: no invoice will be generated automatically. Normally used when there is some external event that triggers creation of the invoice (for example, the VIP customer tells that it is okay to do so).
- Immediate: the invoice will be generated with the next run of the automated generation of invoices regardless of whether any shipment of ordered products took place or not.
- Sales Representative: sales person responsible for the customer in the order. It is normally used to reflect the person who booked the order.
- Invoice Address: address that will be used upon generating an invoice.
- Delivery Location: address that will be used when generating a shipment. If it is not specified Partner Address field will be used.
There are 3 ways of entering lines into a sales order:
- Copying selected products from a history of products ordered by this customer using the Copy Lines button.
- Copying all products from the chosen orders selected in the history of all orders for different business partners using the Copy from Orders button.
- Manually, line by line, obviously in the Lines tab.
Sales order prepayment
Once a sales order is booked, it is possible to prepay an order by using the process button "Add Payment".
Same as described for Sales Invoice Payment, "Add Payment" window allows to fully or partially prepaid the order created more than once, and even pay other orders and/or invoices at the same time.
It is also possible to add any type of expense related to the payment of that order as a G/L item and even use available credit previously generated for the customer.
Once all of that is properly fulfilled, the payment can be processed or processed and deposit from the financial account.
It is important to remark that the sales invoice created from the order will inherit the payment done for the order.
Sales order cancel and replace process
Sales order cancel and replace is an advanced feature hidden by default, which can be enabled through a preference named "Enable Cancel and Replace.
Once enabled, a new process button named "Cancel and Replace" is displayed only for booked sales orders.
Cancel and Replace feature allows to close a booked sales order and to replace it by a "copy" of it in "Temporal" status, so it can be modified.
For instance:
- "Payment Terms", "Order Date" and some other fields can be changed if required
- and, at "Lines" tab level, it is possible to add new order lines or to modify or even remove exiting ones, but for those order lines having ordered quantities already delivered/shipped.
Once temporary new order has been changed, it is possible to confirm the changes by clicking on "Confirm Cancel and Replace" process button.
Sales order cancel and replace process ends with three documents:
- the Original Order (or replaced order) in status "Closed".
This order is the order cancelled and replace by a new one. No futher action can be executed on this order. - a New Order (or replacement order) in status "Booked"
This order is a copy of the original order, created to replace the original one by including the changes required. - and an Inverse Order in status "Closed".
This order cancels original one, therefore it is a copy of it but with opposite sign. No futher action can be executed on this order.
As shown in the image below, replacement order document number is the replaced order document number and a sufix that is the number of times the order has been cancelled and replace.
In case the number of times is only one, replacement order document number will be [Replaced/Original order document number-1]
It is also possible to cancel and replace replacement order. In that case new replacement order document number will be [Replaced/Original order document number-2]
Same way, as shown in the image below, inverse order document number is replaced order document number and a sufix, that is *R*.
There are some flags and fields located under "More Information" section, at sales order lever, that have information about the relations between the different orders involved within cancel and replace process.
The Replaced (original) Order has below listed flag and field:
- IsCanceled, this is the flag that indicates that the original order has been cancelled.
- Replacement Order, this field stores the document number of the order that replaces the original order cancelled.
The Replacement (new) Order has below listed field:
- Replaced Order, this field stores the document number of the order replaced, that is the original order.
The Inverse Order has below listed field:
- IsCanceled, this is the flag that indicates that this is as well a canceled order.
- Canceled Order, this field stores the document number of the original order canceled by the inverse order.
| For additional information about how sales order' shipments, invoices and payments are managed within cancel and replace process, please review How to manage "Cancel and Replace" process wiki article.
|
Lines
Lines tab allows to add the products to be included in your sales order. Each product is added by creating a line.
Lines tab lists each product ordered and its characteristics.
Fields to note:
- Ordered quantity, or Operative Quantity if the product has an alternative unit of measure (AUM) configured.
This is the quantity needed of the product/item - Product's UOM, or product's Alternative UOM depending on product configuration in regards to unit of measure.
- Attribute Set Value: field is displayed if the product in the line has attributes (color, size, serial number or several of them together etc).
- Discount: indicates the discount applied as a percentage of the List Price.
- Invoiced Quantity and Delivered Quantity: are shown on the Status Bar when the line with a product is saved and get updated when an invoice or shipment related to this line is issued.
- Warehouse Rule: Definition of a Warehouse Rule to be applied when the goods shipment is automatically generated. This rule overwrites any one defined in the warehouse. If no warehouse rule is defined in the sales order, the rule defined in warehouse is applied.
For additional information review Warehouse Rule Examples section below.
Explode button is shown when selecting a line with a non-stockable BOM product and the product has not already been exploded. When exploding a product, the bill of materials components the selected product consist of are shown in the order. Once you have explode it, you cannot comprime it. You should delete all the lines (first bill of materials components and then the BOM product), and insert again the non-stockable BOM product.
Book button completes the sales order when all the products are entered. If there are non-stocable BOM products and they have not been exploded, the Book process will explode them.
Close button actions closes an order, which implies that :
- no further actions can happen but to prepay that order if applicable, if a fully delivered sales order is closed
- ordered quantity changes to delivered quantity and no further actions can happen but to prepay that order, if a partially delivered sales order is closed
- ordered quantity changes to 0 and no further actions can happen, if a not delivered sales order is closed
Warehouse Rule implementation examples
Example 1 You have defined two on hand warehouses for an organization. Warehouse North (priority 10): Unique Attribute warehouse rule
- Storage bin N0: 45 uds
- Storage bin N1: 30 uds
Warehouse South (priority 20)
- Storage bin S0: 12 uds
- Storage bin S1: 65 uds
Create a sales order with quantity 60 and warehouse rule Unique Storage Bin. Book the sales order. Go to create shipments from order and select the newly created sales order. Process it and you will have a good shipment with 60uds taken from Warehouse South-Storage bin S1.
Example 2
You have defined two on hand warehouses for an organization.
Warehouse North (priority 10): Unique Attribute warehouse rule
- Storage bin N0:
- 10 uds lotA
- 20 uds lotB
- Storage bin N1:
- 15 uds lotA
- 15 uds lotB
Warehouse South (priority 20)
- Storage bin S0:
- 5 uds lotA
- 12 uds lotB
- Storage bin S1:
- 20 uds lotA
- 25 uds lotB
Note:lotA and lotB are instance attributes for the same product. Create a sales order with quantity 22. Complete the sales order. Go to "create shipments from order" and select the newly created sales order. Process it and you will have a good shipment with 2 lines:
- 10uds from Warehouse North - storage bin N0
- 12uds from Warehouse North - storage bin N1
Stock reservations
Sales Order lines can be reserved when the sales order is booked and is pending to deliver.
Fields to be noted:
- Stock Reservation: Defines if it desired to automatically reserve the sales order line when it is booked. Available values are:
- Manual: No reservation needs to be generated automatically. So when the order is booked you manually create the reservation
- Automatic: The reservation is automatically created and processed, reserving the available stock.
- Reservation Status: Defines whether the line is Fully Reserved or Partially Reserved or Not Reserved.
Manage Reservation pick and execute
Using the Manage Reservation button is possible to open a Pick and Execute window to create and modify reservation for the Sales Order Line. The grid shows all the available stock that can be delivered and the pending to receive purchase orders.
In the grid it is possible to select and set the desired quantity on any available stock. There are validations to avoid setting quantities higher than the available for the specific stock or than the ordered quantity. The Done button will create and process a reservation if none exists with the selected options, note that if the reservation does not exists and the Done button is pressed without selecting any stock or selecting a quantity below the ordered quantity, when the reservation is processed the system will reserve the remaining quantity with the available stock. If a reservation already exists the reserved stock will appear automatically selected and the Done button will update the reservation with the changes done. It is also possible to flag a stock as allocated.
Line Tax
For each sales order line, Openbravo automatically populates the line tax related information in this tab.
Line Tax read-only tab details taxes information for each line of a sales order based on its Tax field which is automatically pre-filled according to the Taxes Setup.
Reserved Stock
Relation of reserved stock and prereserved purchase orders related to the Sales Order Line
For each reserved Sales Order line it is possible to review the reserved stock. It is shown the quantity, storage bin and attribute set value when applies. If there is part of the sales order prereserved it will be also shown the purchase order line. When a prereservation is converted to a reserve it will still have the original Purchase Order Line, but the later will also have a Storage Bin defined. While all prereserved have the Storage Bin blank.
Related Products
In this table the Order Lines related to an Order Line of 'Service' type are added
This tab only will be displayed for those lines with a service that is Linked to Product. It will display the related product lines of a service. The grid has the same fields that the Pick & Edit used to add the lines. This tab is not editable.
In order to relate product lines to service lines a new button has been added in Sales Order line tab. This button will be displayed when a line with a Service Linked to Product is selected.
Clicking on the button will display a Pick & Edit showing records of the same order of products that could be related to the service. By default is shows records of the same order, but removing the filter expression it will show records of already booked orders that could also be related to the Service.
For each line selected in this tab a new relation will be created between the service and the selected product line. If a relation already exists it will appear as selected in the grid. To delete the relation just unselect the desired record. Some requirements have to be satisfied in order to be able to create a relation:
- The service has to have a price on the pricelist.
- If the service is marked as Is Price Rule Based:
- To have a valid Price Rule Version.
- Having Correct Price Rule Ranges if is the case.
- If the selected line belongs to an already completed Sales Order the service has to be marked as Allow Deferred Sale.
It these conditions are not satisfied the selected line will be unselected, not permitting to be selected to relate to the service.
Fields of the Pick & Edit:
- Document No: Document number of the order that belongs the order line.
- Order Date: Order date of the order.
- Line No: Line number of the selected order line.
- Product: Related product.
- Attribute Set Value: Attribute Set Value of the product.
- Amount: Line Amount to be related.
- Discount Amount: Amount of discounts applied to the line. This amount will be used to calculate the service amount, depending on the value in “After Discounts” field in Service Price Rules (if applied).
- Ordered Quantity: Quantity of the product in the Sales Order Line.
- Related Quantity: Quantity to be related to the Service. This field is editable, it is possible to relate less quantity that the original ordered quantity, never more. If more is assigned an error will appear. When a record is selected it automatically sets the Ordered Quantity in this field.
- Returned Qty Other RM: It does not apply in this workflow (Only for returns window).
Totals section:
- Summed Line Amount: Sum of the selected line amounts.
- Summed Discounts Amount: Sum of the selected line discount amounts.
- Summed Service Amount: Price of the service based on selected lines in the grid. This amount will be added to the total amount of the service line when creating the relations.
Modify Tax
| This feature is available starting from 3.0PR19Q2. |
If the service is configured to modify tax, new taxes are applied automatically during the operation, so after linked the configured service to a product, the new taxes configuration will be applied.
It is not recommended to modify the tax manually afterwards, as the system can create inconsistencies. It is possible however to remove the service product and then the Tax will revert back to it's original value.
Related Services
In this table the 'Service' type product Order Lines related to an Order Line are displayed
This tab only will be displayed for those lines with a product that has related any service. It will display the related services. The grid has the same fields that the Pick & Edit used to add the lines. This tab is not editable.
Basic Discounts
Lists information about discounts automatically applied based on the customer configuration and / or manually entered for the sales order.
Lists information about discounts automatically applied and / or manually entered for the document.
Tax
Edit taxes applied to your order.
Summarizes tax related information for the whole sales order. Contains as many records as tax rates used in the order.
Payment Plan
Shows the total amount expected to be collected upon order booking as well as the amount/s pre-paid or paid against the invoice/s for the order.
Shows total payment amount expected for the order and its fulfillment. This tab is read-only and is populated after processing the document.
Please visit Commons Section for more details.
Payment Details
Displays the details of the payments (pre-payments or regular payments) received for the order or for the invoice/s of the order.
Displays the details of the payments (pre-payments or regular ones) received for the order.
Replacement Orders
Set of orders replacing a canceled order.
Full list of Sales Order window fields and their descriptions is available in the Sales Order Screen Reference.
| Back to Sales Management |